Una casella di spunta, denominata anche casella di spunta, è un input di controllo del modulo su cui si fa clic per selezionare o deselezionare una determinata opzione. Se fai clic su una casella di controllo vuota, nella casella piccola viene aggiunto un segno di spunta. Il controllo della casella di controllo funziona come un interruttore o un interruttore. Pertanto, se fai clic su una casella di controllo contrassegnata, la cancellerai. In questa guida, ti mostreremo come creare caselle di controllo in Excel e come utilizzarle.
Scarica la cartella di lavoro
Scheda Sviluppatore
Prima di tutto, devi attivare la scheda Sviluppatore nella barra multifunzione, se non l’hai già fatto. Questa scheda contiene i controlli del modulo inclusa la casella di controllo. Rendiamolo visibile.

Microsoft ritiene che la scheda Sviluppatore possa creare confusione per la maggior parte degli utenti. Quindi, la scheda è nascosta per impostazione predefinita. Per abilitare la scheda Sviluppatore, segui i passaggi seguenti:
- Fai clic con il pulsante destro del mouse sulla barra multifunzione
- Fai clic sull’opzione Personalizza barra multifunzione
- Abilita la verifica dello sviluppatore casella sotto le schede principali
- Fare clic su OK per visualizzare la scheda Sviluppatore nel menu.

La scheda rimarrà lì finché non la nascondi di nuovo o reinstalli Excel.
Puoi ottenere maggiori informazioni dalla nostra guida specifica: Come visualizzare la scheda Sviluppo di Excel per l’utilizzo di funzionalità avanzate
Creazione di caselle di controllo
- Una volta che la scheda Sviluppo è visibile nella barra multifunzione, sei pronto per creare caselle di controllo.
- Seleziona la scheda Sviluppatore
- Fai clic su Inserisci nella sezione Controlli per vedere l’elenco dei controlli
- Fai clic sull’icona Casella di controllo (controllo modulo) nella sezione Controlli modulo
- L’azione precedente cambierà il puntatore del mouse .
- Basta fare clic in un punto qualsiasi del foglio di lavoro per aggiungere una casella di controllo nella dimensione predefinita. In alternativa, puoi modificarne le dimensioni tenendo premuto il pulsante sinistro del mouse e trascinando.

Congratulazioni! Hai creato una casella di controllo. Una volta creato, puoi copiare & e incollare le caselle di controllo come qualsiasi altro controllo. In alternativa, puoi utilizzare la funzionalità di riempimento automatico di Excel per popolare anche le caselle di controllo.
Come creare un elenco a discesa in Excel
Come creare caselle di controllo in Excel (pulsanti di opzione)
Caselle di controllo di collegamento
Una casella di controllo può essere utile sia come riferimento visivo che come tipo di input. Se si collega una casella di controllo a una cella, la cella ottiene un valore logico basato sulla casella di controllo associata. VERO se selezionato, FALSO altrimenti.
Per collegare le caselle di controllo a una cella, seguire i passaggi:
- Fare clic con il pulsante destro del mouse su una delle caselle di controllo
- Fai clic sulla voce Controllo formato nel menu contestuale
- Seleziona la scheda Controllo
- Imposta una cella nella proprietà Collegamento cella
- Fai clic su OK per finire
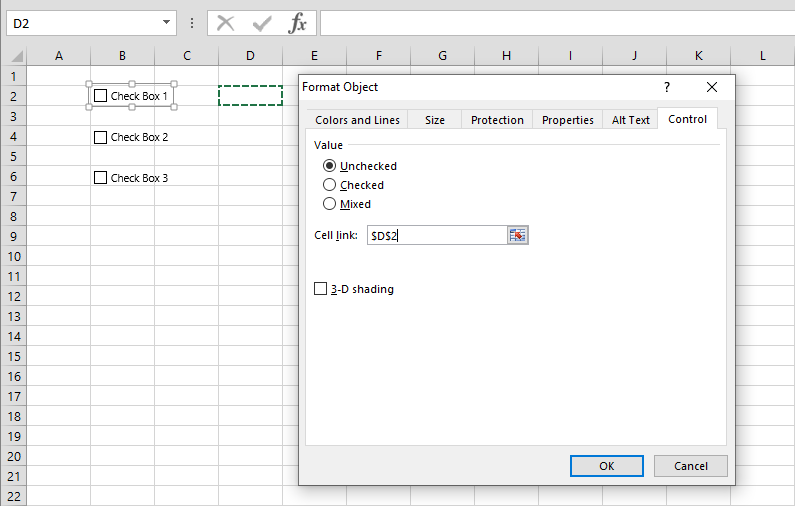
Dopo che una cella è stata collegata, mostrerà l’indice della casella di controllo selezionata. Puoi fare riferimento a questa cella nelle formule.

Personalizza caselle di controllo
Excel verrà generato automaticamente nomi per ciascuna casella di controllo come “Casella di controllo 1”. Ma puoi cambiare i nomi in qualsiasi momento. Oltre ai nomi, puoi anche aggiungere bordi, cambiare il colore di sfondo o dare un aspetto 3D alle tue caselle di controllo.
Per aggiornare il nome, fai clic con il pulsante destro del mouse sulla casella di controllo e seleziona l’opzione denominata Modifica testo.
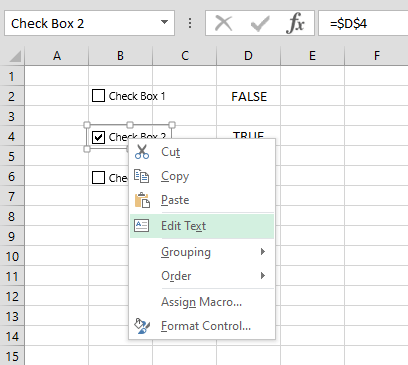
Il colore di sfondo e le proprietà di ombreggiatura 3D sono disponibili nella finestra di dialogo Controllo formato. Utilizza la scheda Colore e linee per applicare un colore di sfondo e i bordi.

Apre la scheda Controllo per trovare la proprietà di ombreggiatura 3-D. L’attivazione di questa opzione applica l’ombreggiatura 3-D alle caselle di controllo.
