Il tutorial mostra diversi modi per modificare l’altezza delle righe e ridimensionare le celle in Excel.
Per impostazione predefinita, tutte le righe in una nuova cartella di lavoro hanno la stessa altezza. Tuttavia, Microsoft Excel consente di ridimensionare le righe in modi diversi, ad esempio modificando l’altezza delle righe utilizzando il mouse, adattando automaticamente le righe e il testo a capo. Più avanti in questo tutorial, troverai tutti i dettagli su tutte queste tecniche.
- Altezza delle righe di Excel: le basi
- Modifica l’altezza delle righe utilizzando il mouse
- Imposta l’altezza della riga in Excel numericamente
- Adatta automaticamente l’altezza della riga in Excel
- Regola l’altezza della riga in pollici
- Suggerimenti per l’altezza della riga in Excel
Altezza della riga di Excel
Nei fogli di lavoro di Excel, l’altezza della riga predefinita è determinata dalla dimensione del carattere. Man mano che aumenti o diminuisci la dimensione del carattere per una o più righe specifiche, Excel rende automaticamente la riga più alta o più corta.
Secondo Microsoft, con il carattere predefinito Calibri 11, l’altezza della riga è 12,75 punti, che è di circa 1/6 di pollice o 0,4 cm. In pratica, nelle ultime versioni di Excel 2016 ed Excel 2013, l’altezza delle righe varia a seconda del ridimensionamento del display (DPI) da 15 punti su 100% dpi a 14,3 punti su 200% dpi.
Tu può anche impostare manualmente un’altezza di riga in Excel, da 0 a 409 punti, con 1 punto pari a circa 1/72 di pollice o 0,035 cm. Una riga nascosta ha un’altezza pari a zero (0).
Per controllare l’altezza corrente di una determinata riga, fare clic sul limite sotto l’intestazione della riga e Excel visualizzerà l’altezza in punti e pixel:

Come modificare l’altezza delle righe in Excel utilizzando il mouse
Il modo più comune per regolare l’altezza delle righe in Excel è trascinando la riga confine. Ti consente di ridimensionare rapidamente una singola riga e di modificare l’altezza di più o di tutte le righe. Ecco come:
- Per modificare l’altezza di una riga, trascina il limite inferiore dell’intestazione della riga finché la riga non viene impostata all’altezza desiderata.

- Per modificare l’altezza di più righe, seleziona le righe di interesse e trascina il confine sotto qualsiasi intestazione di riga nella selezione.

- Per modificare l’altezza di tutte le righe del foglio, seleziona l’intero foglio premendo Ctrl + A o facendo clic sul pulsante Seleziona tutto
 , quindi trascina il separatore di riga tra le intestazioni di riga.
, quindi trascina il separatore di riga tra le intestazioni di riga.
Come impostare numericamente l’altezza di riga in Excel
Come accennato in alcuni paragrafi sopra, l’altezza di riga di Excel è specificata in punti. Quindi, puoi regolare l’altezza di una riga modificando i punti predefiniti. A tale scopo, seleziona una cella nella riga che desideri ridimensionare e procedi come segue:
- Nella Nella scheda Home, nel gruppo Celle, fai clic su Formato > Altezza riga.
- Nella casella Altezza riga, digita valore desiderato e fare clic su OK per salvare la modifica.

Un altro modo per accedere alla finestra di dialogo Altezza riga è per selezionare una o più righe di interesse, fai clic con il pulsante destro del mouse e scegli Altezza riga… dal menu contestuale:
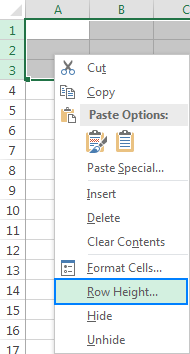
Come adattare automaticamente la riga altezza in Excel
Quando si copiano dati in fogli Excel, a volte l’altezza di una riga non si regola automaticamente. Di conseguenza, il testo su più righe o insolitamente alto viene ritagliato come mostrato nella parte destra dello screenshot qui sotto. Per risolvere questo problema, applica la funzione di adattamento automatico di Excel che forza l’espansione automatica della riga per accogliere il valore più grande in quella riga.
Per adattare le righe in Excel, seleziona una o più righe ed esegui una delle seguenti operazioni. seguente:
Metodo 1. Fare doppio clic sul limite inferiore di qualsiasi intestazione di riga nella selezione:

Metodo 2 Nella scheda Home, nel gruppo Celle, fai clic su Formato > Adatta altezza riga:
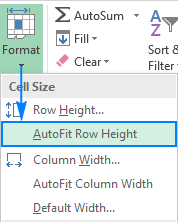
Come regolare l’altezza della riga in pollici
In alcune situazioni, ad esempio quando si prepara il foglio di lavoro per la stampa, potrebbe essere necessario impostare l’altezza della riga in pollici, centimetri o millimetri. Per farlo, segui questi passaggi:
- Vai alla scheda Visualizza > gruppo Visualizzazioni cartella di lavoro e fai clic sul pulsante Layout di pagina. Verranno visualizzati i righelli che mostrano la larghezza della colonna e l’altezza della riga nell’unità di misura predefinita: pollici, centimetri o millimetri.
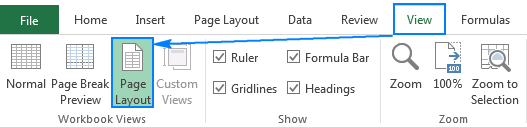
- Seleziona una, più o tutte le righe del foglio e imposta l’altezza della riga desiderata trascinando il bordo sotto una delle intestazioni di riga selezionate . Mentre esegui questa operazione, Excel visualizzerà l’altezza della riga in pollici come mostrato nello screenshot seguente:

Suggerimenti per l’altezza delle righe di Excel
Come hai appena visto, modificare l’altezza delle righe in Excel è facile e diretto. I seguenti suggerimenti potrebbero aiutarti a ridimensionare le celle in Excel in modo ancora più efficiente.
Come modificare le dimensioni delle celle in Excel
Il ridimensionamento delle celle in Excel si riduce alla modifica della larghezza della colonna e dell’altezza della riga. Modificando questi valori, puoi aumentare le dimensioni delle celle, rimpicciolirle e persino creare una griglia quadrata. Ad esempio, puoi utilizzare le seguenti dimensioni per creare celle quadrate:
| Carattere | Altezza riga | Larghezza colonna |
| Arial 10 pt | 12,75 | 1,71 |
| Arial 8 pt | 11.25 | 1.43 |
In alternativa, per fare tutto celle della stessa dimensione, premere Ctrl + A e trascinare righe e colonne fino alla dimensione in pixel desiderata (mentre si trascina e ridimensiona, Excel visualizzerà l’altezza della riga e la larghezza della colonna in punti / unità e pixel). Tieni presente che questo metodo può mostrare solo celle quadrate sullo schermo, tuttavia, non garantisce una griglia quadrata quando viene stampata.
Come modificare l’altezza della riga predefinita in Excel
Come accennato all’inizio di questo tutorial, l’altezza della riga in Excel dipende dalla dimensione del carattere, più precisamente, dalla dimensione del carattere più grande utilizzato nella riga. Quindi, per aumentare o diminuire l’altezza della riga predefinita, puoi semplicemente modificare la dimensione del carattere predefinita. A tale scopo, fai clic su File > Opzioni > Generale e specifica le tue preferenze nella sezione Quando si creano nuove cartelle di lavoro:
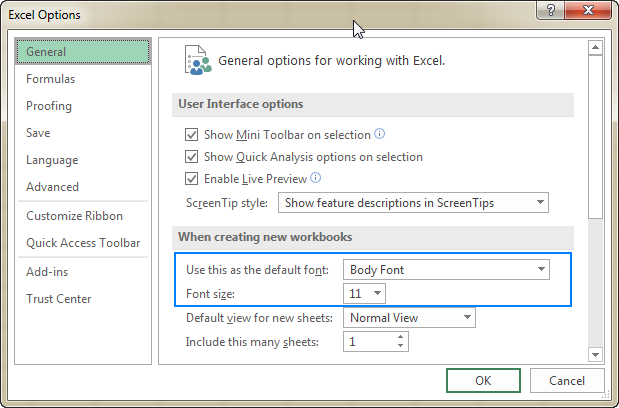
Se non sei abbastanza soddisfatto dell’altezza di riga ottimale impostata da Excel per il tuo carattere predefinito appena stabilito, puoi selezionare l’intero foglio e modificare l’altezza della riga numericamente o tramite utilizzando il mouse. Dopodiché, salva una cartella di lavoro vuota con l’altezza della riga personalizzata come modello Excel e basa le nuove cartelle di lavoro su quel modello.
In questo modo puoi modificare l’altezza della riga in Excel. Ti ringrazio per la lettura e spero di vederti sul nostro blog la prossima settimana!
- Come modificare la larghezza delle colonne in Excel
- Come avvolgere il testo in Excel
- Come adattare automaticamente in Excel
- Come allineare il testo in Excel