È giunto il momento di creare una cartella nel tuo sistema.
Sì, tu potrebbe farlo semplicemente tramite Finder o qualsiasi strumento che usi per sfogliare e creare file ora. Tuttavia, ci sono vantaggi nel farlo tramite il terminale, specialmente
se vuoi approfondire la programmazione!
Come si crea una cartella in Terminal? È ora di un nuovo comando!
mkdir
Usa il comando mkdir per creare una directory. mkdir è l’abbreviazione di “make directory”. Specifica il nome della directory (cartella) che desideri creare subito dopo di essa. Se volessi creare una cartella chiamato new-folder, eseguirei:
mkdir new-folder
Vediamo esempi concreti.
Creazione di cartelle
Esempio non di codice
Scenario: sei all’università e hai appena iniziato il secondo semestre. Sul tuo computer, hai una cartella completa chiamata “Primo semestre” che contiene tutti i tuoi corsi del primo semestre. Devi creare la stessa cartella per i tuoi corsi del secondo semestre.
La cartella del primo semestre che utilizzerai come ispirazione è organizzata in questo modo:
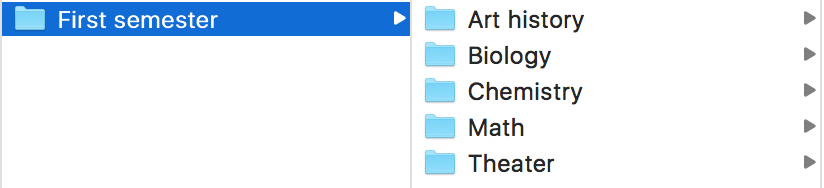
Creerai lo stesso equivalente per il secondo semestre corsi … usando Terminal, ovviamente. 👍
Perché è importante? Una volta entrato in qualsiasi tipo di programmazione (design, front-end, back-end e altro), creerai quasi sempre cartelle e file per il tuo codice tramite la riga di comando. Avrai un enorme vantaggio come principiante se ti senti a tuo agio.
Dalla tua riga di comando, assicurati di essere in una posizione del tuo sistema che puoi ricordare. La cartella “Desktop” o “Documenti” potrebbe essere un buon posto dove stare.
Puoi eseguire i seguenti comandi, premendo il tasto Invio dopo ciascuno.
Stampa la directory di lavoro (guarda dove ti trovi):
pwd
Elenca i contenuti della directory corrente:
ls
Cambia directory nella directory Desktop (se non “Non ho una cartella sul desktop, va bene”. Sostituisci un altro nome di cartella dall’elenco fornito dal comando ls).
cd Desktop
Crea una directory (cartella) chiamata School:
mkdir School
Cambia directory nella directory School ectory:
cd School
La finestra di Terminale sarà simile a questa:
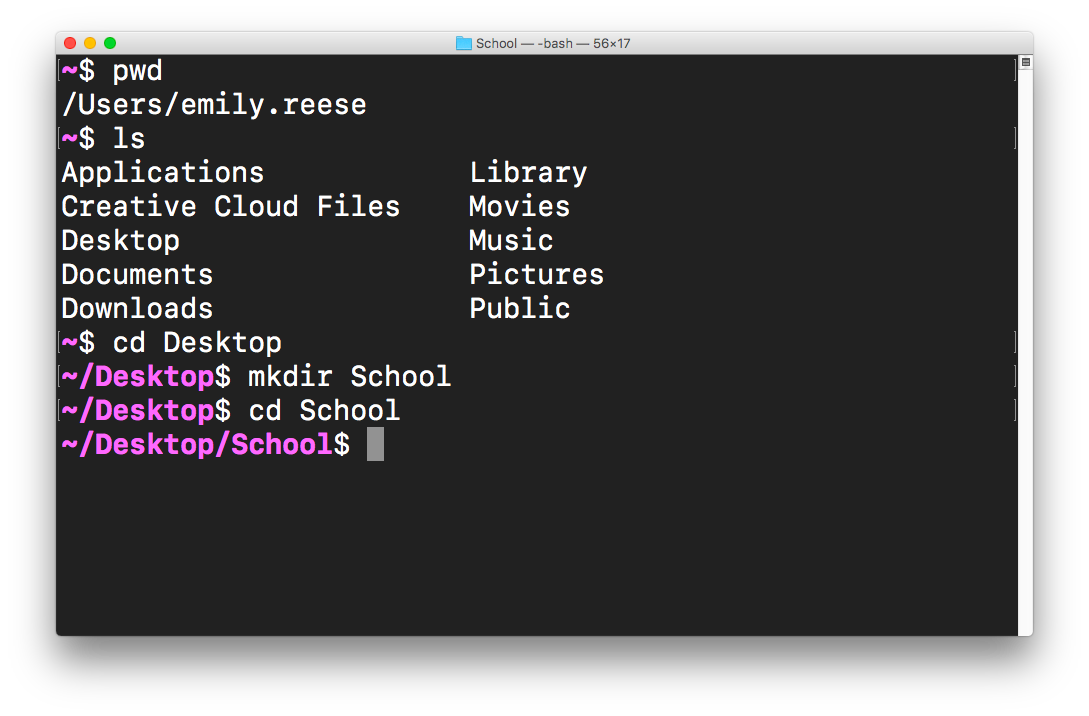
Nomi cartelle con più parole
Nel nostro esempio, la cartella dovrebbe essere chiamata “Secondo semestre”. Abbiamo appena creato una cartella chiamata “Scuola” per rimanere organizzati. In teoria, avrei eseguito mkdir Second semester per creare una cartella chiamata “Second semester”, giusto?
No! 😖 È necessario fare considerazioni speciali per la cartella nomi che contengono spazi.
Nota che, eseguendo mkdir Second semester, vengono create due cartelle (1. “Second” 2. “Semester”) invece di una :
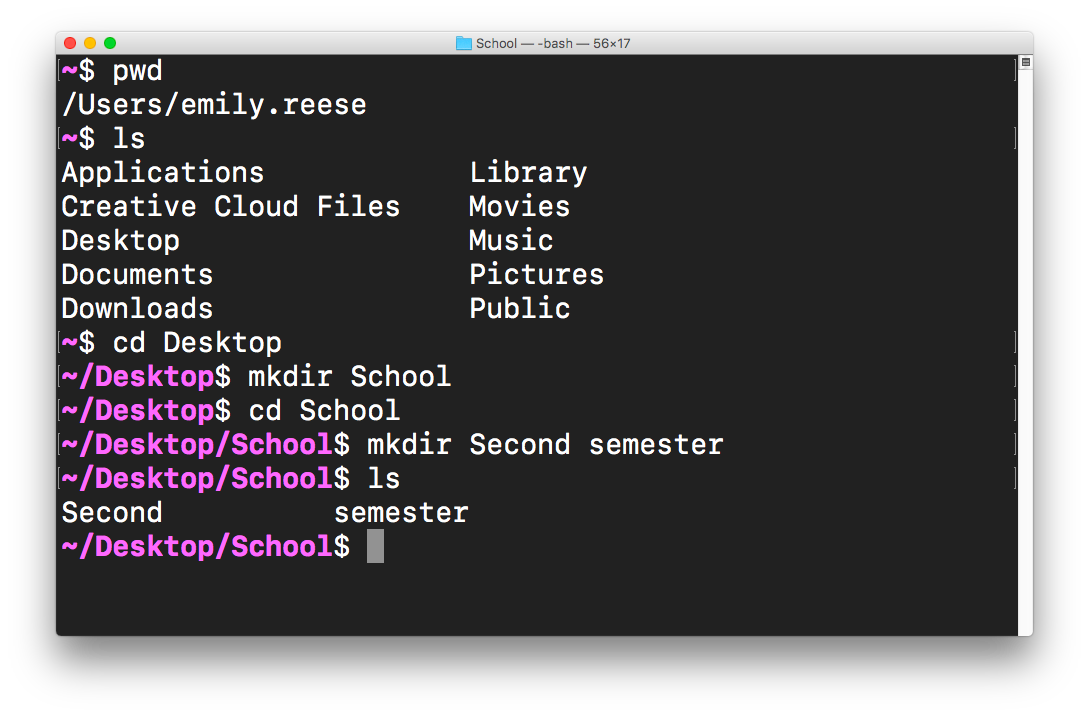
Eseguendo mkdir Second semester, ho” accidentalmente creato 2 file: uno chiamato “Second” e uno chiamato “semester”. Questo perché il mio computer interpreta lo spazio tra le due parole come una delineazione tra i nomi di due cartelle, non solo uno spazio nel mezzo di un nome.
Chiaramente, abbiamo bisogno di un modo diverso per indicare “Secondo semestre “è tutto un nome di file; non due separati.
Soluzioni per cartelle composte da più parole
Per creare o fare riferimento a una cartella contenente più parole, hai tre opzioni:
-
utilizza le virgolette, ad esempio
mkdir "Second semester"-
Questo dice che il nome della cartella deve includere tutti i caratteri all’interno delle virgolette.
-
-
evita il carattere speciale (il carattere che stai interpretando dal computer in un modo speciale) usando una barra rovesciata, cioè
mkdir Second\ semester-
Questo dice che il significato speciale dello spazio tra” Secondo “e” semestre “dovrebbe essere ignorato. Vogliamo che uno spazio sia solo un letterale spazio, non affinché Terminal lo interpreti come un modo per separare più nomi di cartelle.
-
Nella programmazione, userete spesso barre rovesciate per sfuggire ai caratteri speciali!
-
-
usa trattini invece di spazi per creare un nome di cartella completamente diverso (es.,
mkdir Second-semester)
Puoi utilizzare le virgolette: 👍
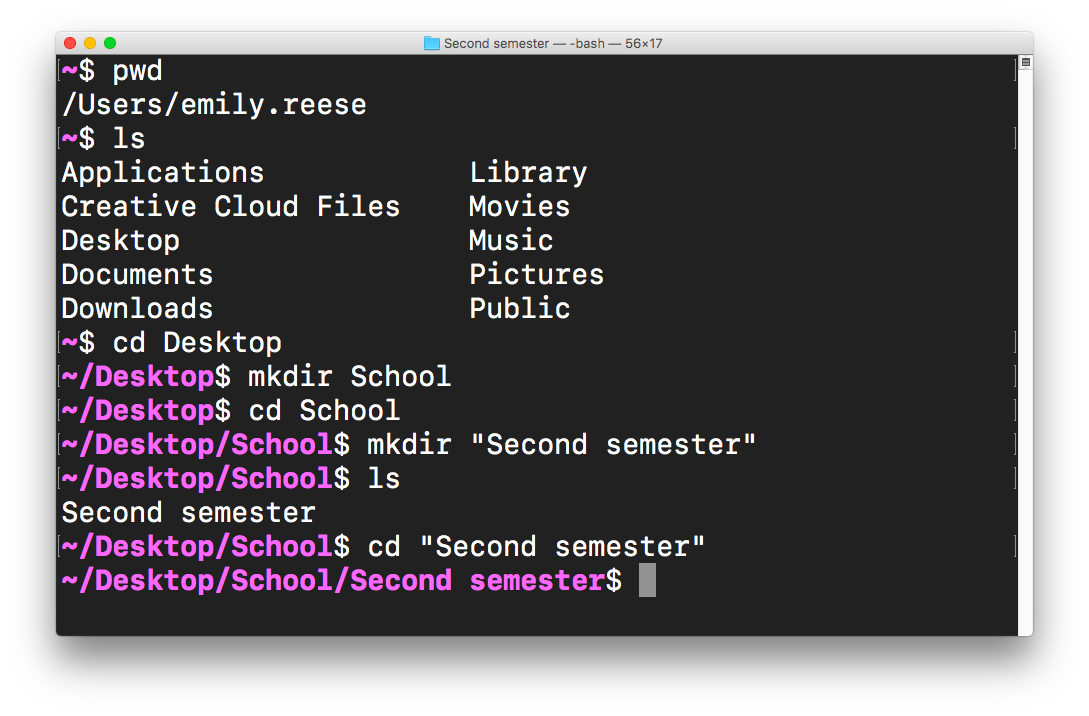
Oppure escape (significa ignorare il significato speciale di) lo spazio anteponendolo a una barra rovesciata, un’abitudine di programmazione confusa ma comune:
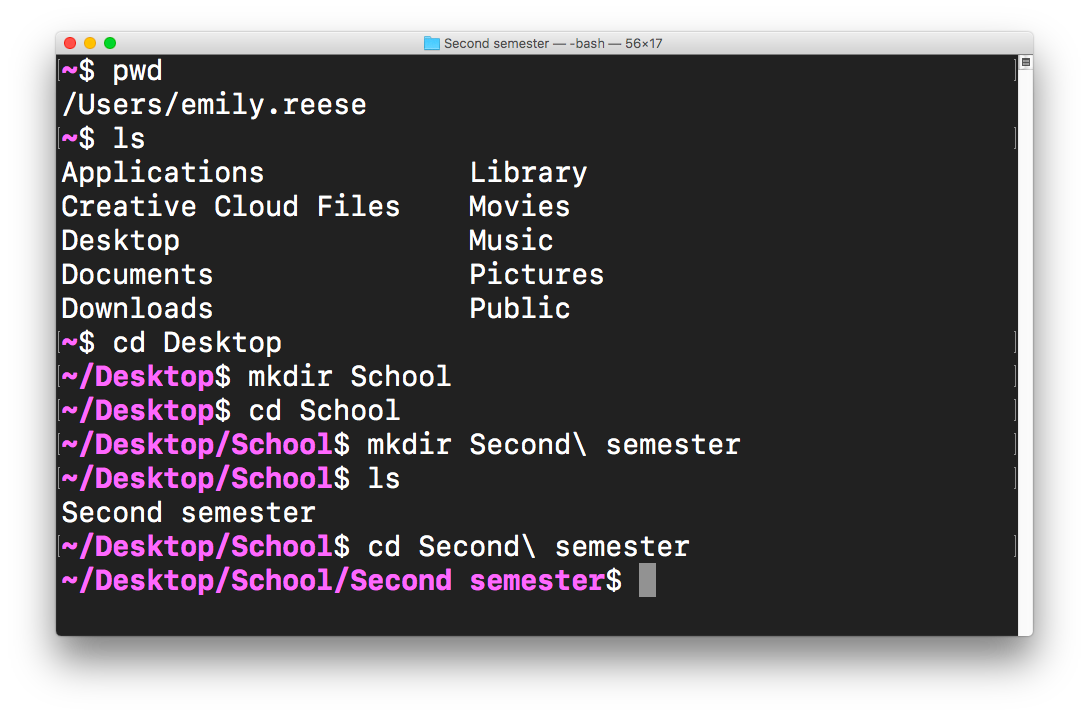
Sia che tu usi le virgolette o una barra rovesciata per creare cartelle con più parole, sarai tutto impostato.
Ora tocca a te! Crea cartelle per le materie scolastiche elencate sopra:
-
Storia dell’arte
-
Biologia
-
Chimica
-
Matematica
-
Teatro
Codice esempio
La creazione di cartelle è esattamente lo stesso processo indipendentemente dal fatto che ci sia o meno del codice al loro interno. Una cartella è solo una cartella! Tuttavia, quando sei un programmatore, è importante mantenere il tuo codice strutturato e organizzato.
Forse non hai ancora alcuna esperienza con HTML o CSS, i linguaggi che utilizzerai per impostare il contenuto e l’aspetto delle pagine web. Va benissimo. Voglio solo mostrarti la struttura classica di questo tipo di progetti in modo che tu possa vedere che la creazione di cartelle tramite Terminale non è utile solo per scopi scolastici: è anche il genere di cose che i programmatori fanno ogni giorno .
Molti programmatori usano una struttura di cartelle e file molto classica quando costruiscono pagine web di base. Metteranno il codice in una cartella denominata per il progetto con diverse sottocartelle all’interno per organizzare bene il loro codice.
Queste sottocartelle potrebbero includere una img sottocartella per contenere le immagini che appariranno sul sito web o una css per contenere tutte il CSS, ovvero le regole di stile per il progetto (di che colore dovrebbe essere il testo, quanto saranno grandi le intestazioni, ecc.).
Di seguito è riportato uno screenshot dalla documentazione del progetto. Il punto nella in alto a sinistra dell’immagine rappresenta la cartella complessiva del progetto. All’interno, puoi vedere che ci sono effettivamente css e img cartelle, un così come un file chiamato index.html che creeremo nel prossimo capitolo.
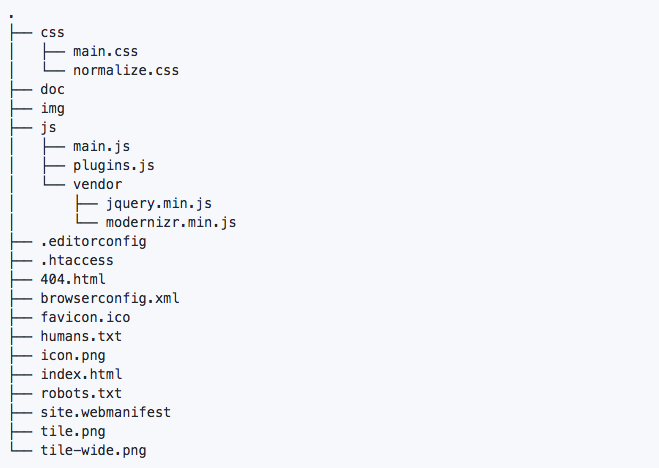
Questa è la struttura di cartelle definitiva che vogliamo, visualizzato nel Finder:
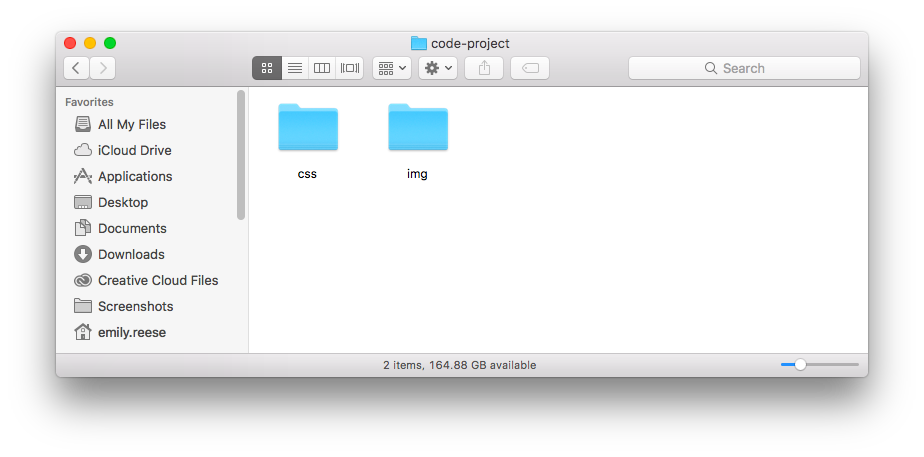
I comandi richiesti per essere eseguiti in serie sono i seguenti (dalla cartella Desktop o ovunque tu scelga di creare i tuoi esempi):
mkdir code-project
cd code-project
mkdir css
mkdir img
Here “s come appare nel Terminale:
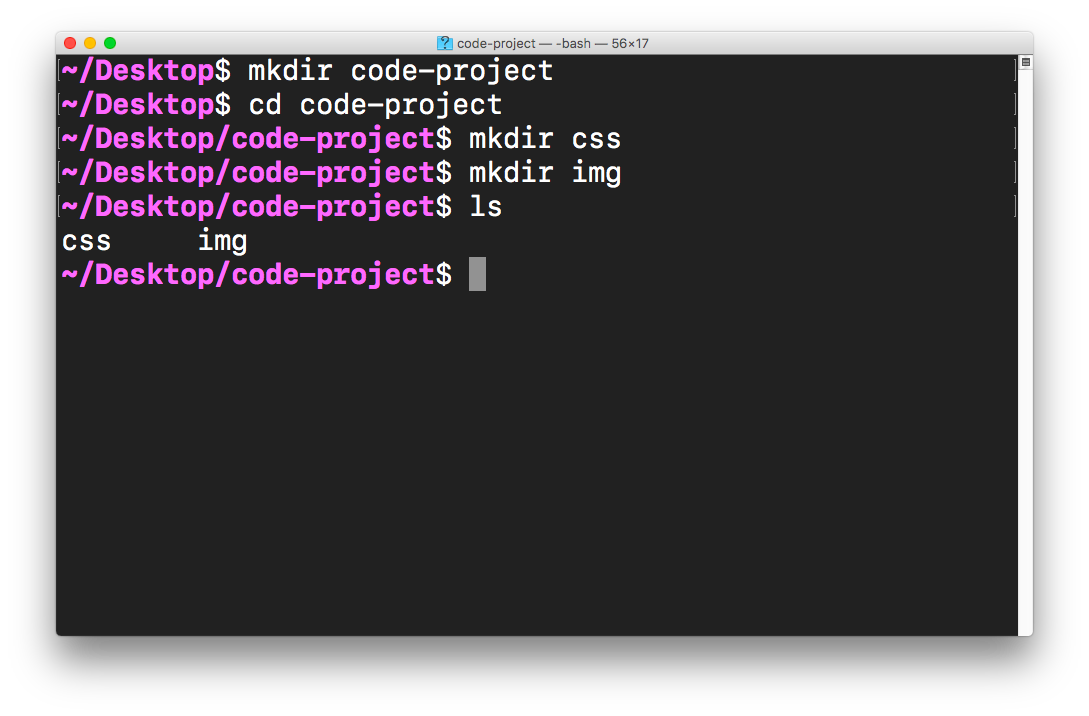
Una volta ottenuta la cartella desiderata configurata l’organizzazione, possiamo passare a un’altra attività nel capitolo successivo: la creazione di file in queste cartelle. Continueremo con gli stessi esempi: uno non relativo al codice, uno relativo al codice!