Lezione 26: rilevamento di modifiche e commenti
/ en / word2013 / controllo-ortografico-grammaticale / contenuto /
Introduzione
Supponiamo che qualcuno ti chieda di rileggere o collaborare a un documento. Se hai una copia stampata, potresti usare una penna rossa per cancellare frasi, contrassegnare errori di ortografia e aggiungere commenti ai margini. Word ti consente di eseguire tutte queste operazioni elettronicamente utilizzando le funzionalità di rilevamento modifiche e commenti
Opzionale: scarica il nostro documento di pratica.
Capire le revisioni
Quando attivi le revisioni, ogni modifica che apporti al documento apparirà come un markup colorato. Se elimini il testo, non scomparirà, ma verrà cancellato. Se aggiungi del testo, verrà sottolineato. Ciò consente di visualizzare le modifiche prima di renderle permanenti.
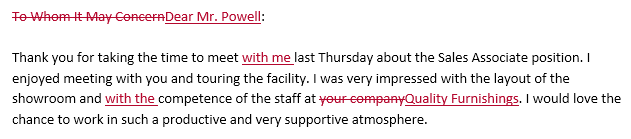 Utilizzo delle revisioni
Utilizzo delle revisioni Se sono presenti più revisori, a ogni persona verrà assegnato un colore di markup diverso.
Per attivare la funzione di rilevamento delle modifiche:
- dalla scheda Revisione, fare clic sul comando di rilevamento delle modifiche.
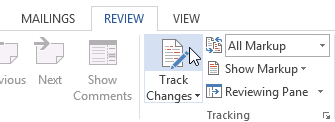 Attivazione delle revisioni
Attivazione delle revisioni - La traccia delle modifiche verrà attivata. Da questo punto in poi, tutte le modifiche apportate al documento verranno visualizzate come marcature colorate.
 Tracciamento delle modifiche
Tracciamento delle modifiche
Revisione delle modifiche
Le modifiche rilevate sono in realtà solo modifiche suggerite. Per diventare permanenti, devono essere accettati. D’altra parte, l’autore originale potrebbe non essere d’accordo con alcune delle modifiche rilevate e scegliere di rifiutarle.
Per accettare o rifiutare le modifiche:
- Seleziona la modifica che desideri per accettare o rifiutare.
 Selezione di una modifica rilevata da accettare o rifiutare
Selezione di una modifica rilevata da accettare o rifiutare - Nella scheda Revisione, fai clic sul comando Accetta o Rifiuta .
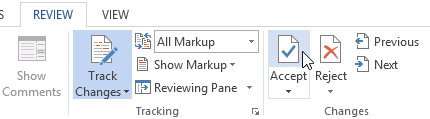 Accettazione di una modifica
Accettazione di una modifica - Il markup scomparirà e Word passerà automaticamente alla modifica successiva. Puoi continuare ad accettare o rifiutare ogni modifica finché non le hai esaminate tutte.
 Dopo aver accettato la modifica
Dopo aver accettato la modifica - Quando sei terminato, fai clic sul comando Rileva modifiche per disattivare Rileva modifiche.
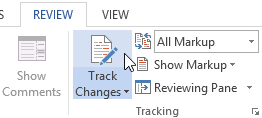 Disattivazione Rileva modifiche
Disattivazione Rileva modifiche
Per accettare tutto modifiche contemporaneamente, fai clic sulla freccia a discesa Accetta, quindi seleziona Accetta tutto. Se non desideri più tenere traccia delle modifiche, puoi selezionare Accetta tutto e Interrompi monitoraggio.
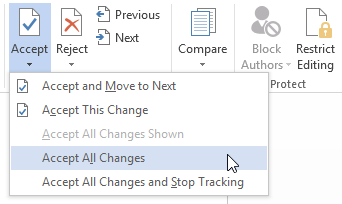 Accettare tutte le modifiche
Accettare tutte le modifiche Opzioni di visualizzazione di Rileva modifiche
Se hai molte modifiche rilevate, queste potrebbero distrarti se stai “provando a leggere il documento. Fortunatamente, Word offre diversi modi per personalizzare l’aspetto delle modifiche rilevate, inclusa l’opzione per nascondere le modifiche rilevate.
Per nascondere le modifiche rilevate:
- Dalla scheda Revisione, fare clic sul comando Visualizza per revisione. Il comando Visualizza per revisione si trova a destra del comando Rileva modifiche.
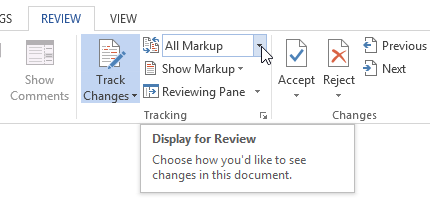 Facendo clic sul comando Visualizza per revisione
Facendo clic sul comando Visualizza per revisione - Nel menu a discesa ci sono quattro opzioni:
- Markup semplice: mostra la versione finale senza markup inline. I contrassegni rossi appariranno nel margine sinistro per indicare dove è stata apportata una modifica.
- Tutti i markup: mostra la versione finale con i markup inline.
- Nessun markup: mostra il markup finale versione e nasconde tutti i markup.
- Originale: mostra la versione originale e nasconde tutti i markup.
- Seleziona l’opzione desiderata dal menu a discesa . Nel nostro esempio, selezioneremo Nessun markup per visualizzare in anteprima la versione finale del documento prima di accettare le modifiche.
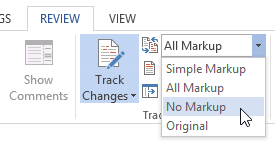 Selezionare Nessun markup
Selezionare Nessun markup
Puoi anche fare clic sull’indicatore nel margine sinistro per passare da Markup semplice a Tutti i markup.
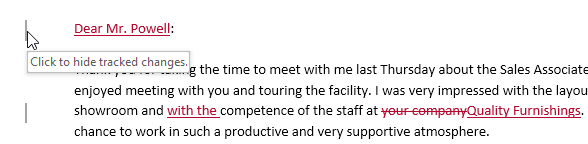 Fare clic sull’indicatore per nascondere il tracciato modifiche
Fare clic sull’indicatore per nascondere il tracciato modifiche Nascondere le revisioni non equivale a rivedere le modifiche. Dovrai comunque accettare o rifiutare le modifiche prima di inviare la versione finale del documento.
Per mostrare le revisioni in palloncini:
Per impostazione predefinita, la maggior parte delle revisioni viene visualizzata in linea, il che significa che il testo stesso è contrassegnato. Puoi anche scegliere di mostrare le revisioni in fumetti, il che sposta la maggior parte delle revisioni al margine destro. La rimozione dei markup in linea può rendere documento più facile da leggere e i fumetti forniscono anche informazioni più dettagliate su alcuni markup.
- Dalla scheda Revisione, fai clic su Mostra markup
 Balloons Mostra le revisioni nei fumetti.
Balloons Mostra le revisioni nei fumetti.
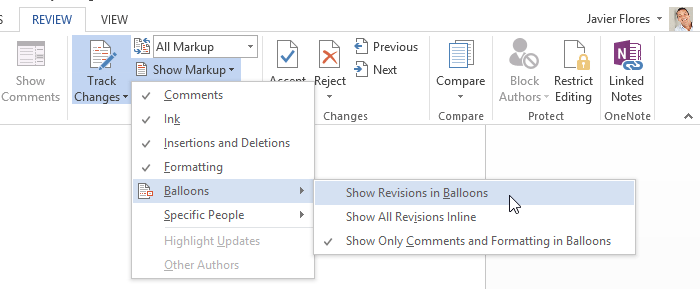 Facendo clic su Mostra revisioni nei fumetti
Facendo clic su Mostra revisioni nei fumetti - La maggior parte delle revisioni apparirà a destra margine, anche se il testo aggiunto apparirà comunque in linea.
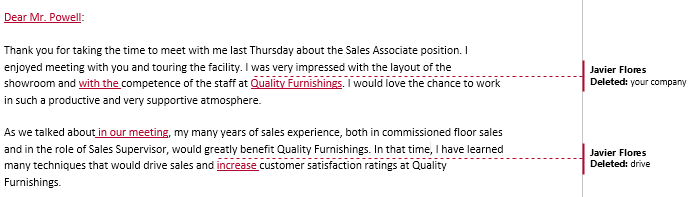 Tieni traccia delle modifiche nei fumetti
Tieni traccia delle modifiche nei fumetti
Per tornare ai markup in linea , puoi selezionare Mostra tutte le revisioni in linea o Mostra solo commenti e formattazione nei fumetti.
A volte potresti voler aggiungere un commento per fornire feedback invece di modificare un documento. Sebbene sia spesso utilizzato in combinazione con le revisioni, non è necessario che le revisioni siano attivate per utilizzare i commenti.
Per aggiungere commenti:
- Evidenzia del testo o posiziona il punto di inserimento dove desideri che appaia il commento.
 Selezione del testo
Selezione del testo - Nella scheda Revisione, fai clic su il comando Nuovo commento.
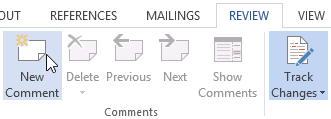 Facendo clic sul comando Nuovo commento
Facendo clic sul comando Nuovo commento - Digita il tuo commento. Al termine, puoi chiudere la casella dei commenti premendo il tasto Esc o facendo clic in un punto qualsiasi al di fuori della casella dei commenti.
 Aggiunta di un commento
Aggiunta di un commento
Puoi anche rispondere a un commento esistente. Fai clic sul pulsante Rispondi e digita la tua risposta.
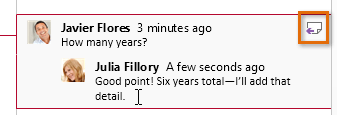 Risposta a un commento
Risposta a un commento Per eliminare i commenti:
- Seleziona il commento che desideri eliminare.
 Selezione di un commento da eliminare
Selezione di un commento da eliminare - Dalla scheda Revisione, fai clic sul comando Elimina.
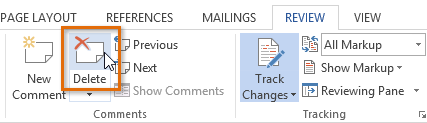 Facendo clic sul comando Elimina
Facendo clic sul comando Elimina - Il commento verrà eliminato.
 Dopo aver eliminato il commento
Dopo aver eliminato il commento
Per eliminare tutti i commenti, fai clic sulla freccia del menu a discesa Elimina e seleziona Elimina tutto Commenti nel documento.
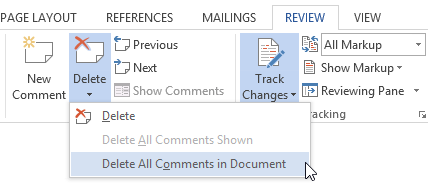 Eliminazione di tutti i commenti
Eliminazione di tutti i commenti Confronto di documenti
Se modifichi un documento senza tenere traccia delle modifiche , è ancora possibile per utilizzare funzionalità di revisione come Accetta e Rifiuta. Puoi farlo confrontando due versioni del documento. Tutto ciò di cui hai bisogno è il documento originale e il documento revisionato (i documenti devono anche avere nomi di file diversi).
Per confrontare due documenti:
- Dalla scheda Revisione, fai clic su il comando Confronta, quindi seleziona Confronta … dal menu a discesa.
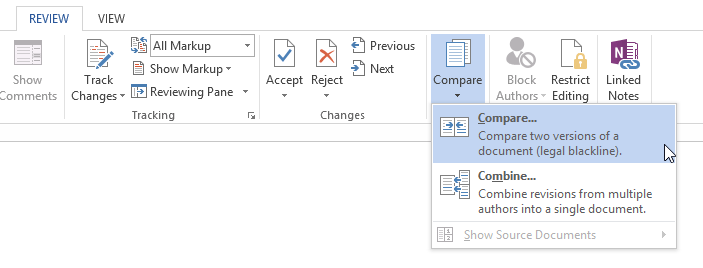 Facendo clic sul comando Confronta …
Facendo clic sul comando Confronta … - Apparirà una finestra di dialogo. Scegli il tuo documento originale facendo clic sulla freccia a discesa e selezionando il documento dall’elenco. Se il file non è nell’elenco, fai clic sul pulsante Sfoglia per individuarlo.
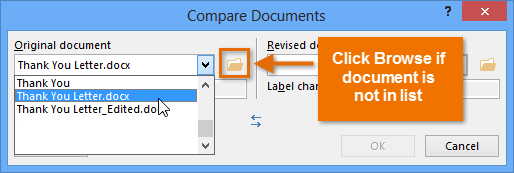 Selezione del documento originale
Selezione del documento originale - Scegli la versione modificata documento, quindi fai clic su OK.
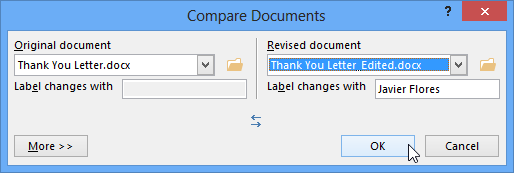 Scegliendo il documento modificato e facendo clic su OK
Scegliendo il documento modificato e facendo clic su OK - Word confronterà i due file per determinare cosa è stato modificato e quindi creare un nuovo documento. Le modifiche appariranno come markup colorati, proprio come Track Changes. È quindi possibile utilizzare i comandi Accetta e Rifiuta per finalizzare il documento.
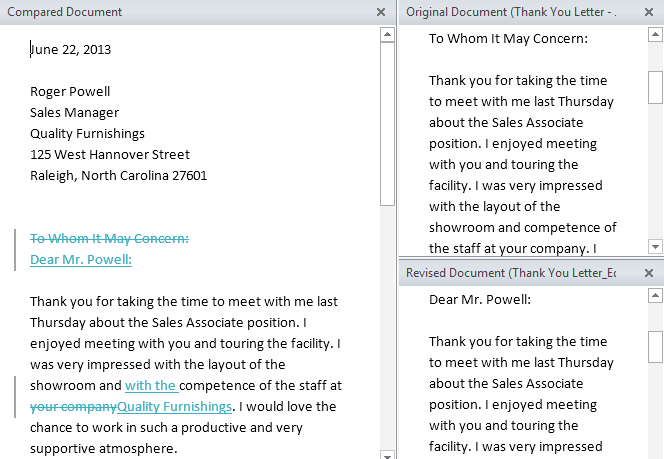 Confronto di due documenti
Confronto di due documenti
L’originale e i documenti modificati verranno visualizzati in un riquadro a destra che puoi utilizzare come riferimento (anche se non puoi modificarli). Se non vedi il riquadro, fai clic su Confronta ![]() Mostra Documenti di origine
Mostra Documenti di origine ![]() Mostra entrambi.
Mostra entrambi.
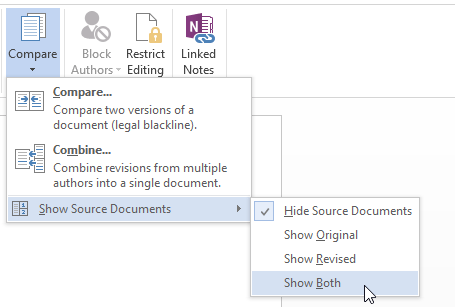 Visualizzazione di entrambi i documenti di origine
Visualizzazione di entrambi i documenti di origine Sfida!
- Apre un documento Word esistente. Se lo desideri, puoi utilizzare il documento di esercitazione.
- Attiva Rileva modifiche.
- Elimina del testo.
- Aggiungi del testo.
- Modifica parte della formattazione del testo.
- Sperimenta con il comando Visualizza per revisione.
- Accetta tutte le modifiche, quindi disattiva Rileva modifiche.
/ it / word2013 / finalizing-and-protect-documents / content /