Het zou mooi zijn om een Excel-draaitabel automatisch te vernieuwen wanneer de brongegevens veranderen. Helaas is er geen ingebouwde manier om dat mogelijk te maken. Hier zijn echter drie manieren waarop u een draaitabel kunt vernieuwen nadat u wijzigingen heeft aangebracht in de brongegevens.
Geen ingebouwde automatische vernieuwing voor draaitabel
Als u nieuwe records toevoegt , of records verwijderen, of de bestaande gegevens bewerken, toont de draaitabel de herziene gegevens niet meteen. Er is geen instelling die u kunt wijzigen om Excel automatisch een draaitabel te laten vernieuwen zodra de gegevens veranderen.
Als resultaat, om de draaitabel up-to-date te houden, hebben 3 keuzes:
- Handmatig de draaitabel vernieuwen
- Gebruik een macro om automatisch een Excel-draaitabel te vernieuwen
- Wijzig de instelling van een draaitabel om enkele automatische updates krijgen
Handmatig vernieuwen
Nee, dit is niet automatisch, maar een snelle en gemakkelijke manier om de draaitabel te vernieuwen nadat de gegevens zijn gewijzigd, is handmatig update het:
- Klik met de rechtermuisknop op een cel in de draaitabel en klik vervolgens op Vernieuwen.
Pro: dit is een eenvoudige manier om de draaitabel
Con: het is niet automatisch. U moet dit onthouden, elke keer dat de gegevens veranderen!

Automatisch vernieuwen wanneer bestand wordt geopend
Een manier om automatisch te vernieuwen is door de draaitabel zo in te stellen dat deze vernieuwd wordt wanneer je het bestand opent waarin het zich bevindt. Met deze methode krijg je gedeeltelijke automatisering, zonder dat je macro’s aan het bestand hoeft toe te voegen.
Elke keer dat u het bestand sluit en vervolgens opnieuw opent, wordt de draaitabel vernieuwd.
Om deze vernieuwingsmethode in te stellen:
- Klik met de rechtermuisknop op een cel in de draaitabel
- Klik op Draaitabelopties
- Klik in het venster Draaitabelopties op het tabblad Gegevens
- Voeg in het gedeelte Draaitabelgegevens een vinkje toe om te vernieuwen Gegevens bij het openen van het bestand
- Klik op OK om het dialoogvenster te sluiten.
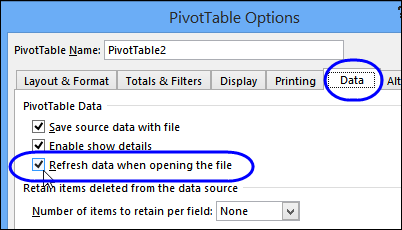
Pro: elke keer dat u het bestand sluit en vervolgens opnieuw opent, wordt de draaitabel automatisch vernieuwd
Con: de draaitabel wordt niet automatisch vernieuwd terwijl u de werkmap open heeft
Automatisch vernieuwen met macro
De laatste manier om de draaitabel bij te werken is met een macro. U kunt een Excel-macro instellen om automatisch een draaitabel te vernieuwen wanneer het werkblad wordt geactiveerd.
Als dit iets is dat u nog niet eerder hebt gedaan, zijn er instructies op mijn Contextures-website voor het kopiëren van VBA-code naar uw eigen bestanden.
Macro voor één draaitabel
Zet de volgende code op de werkbladmodule, als er één draaitabel op het blad staat:
Private Sub Worksheet_Activate() Application.EnableEvents = False Me.PivotTables(1).RefreshTable Application.EnableEvents = TrueEnd Sub
Opmerking: als de draaitabelbladen beschermd zijn, ga dan naar dit artikel voor hulp bij draaitabellen op een beveiligd blad.
Macro voor meerdere draaitabellen
Als er twee of meer draaitabellen op het blad staan, met verschillende brongegevens, gebruik dan deze code, geplakt in de werkbladmodule. Hierdoor worden automatisch alle draaitabellen op het blad vernieuwd:
Private Sub Worksheet_Activate() Dim pt As PivotTable Application.EnableEvents = False For Each pt In Me.PivotTables pt.RefreshTable Next pt Application.EnableEvents = TrueEnd Sub
Video: probleemoplossing voor draaitabellen
Voordat u macro’s toevoegt, kan dit hulp om een lijst te krijgen van alle draaitabellen in uw werkmap, met details over waar ze zich bevinden,
Deze video toont een macro die die lijst voor u maakt, en u kunt het voorbeeldbestand downloaden van mijn Contextures-website, om mee te volgen.