De tutorial toont verschillende manieren om rijhoogte te wijzigen en de grootte van cellen in Excel te wijzigen.
Standaard hebben alle rijen in een nieuwe werkmap dezelfde hoogte. Met Microsoft Excel kunt u de grootte van rijen echter op verschillende manieren wijzigen, zoals het wijzigen van de rijhoogte met de muis, automatisch aanpassen van rijen en tekstterugloop. Verderop in deze tutorial vind je alle details over al deze technieken.
- Excel rijhoogte – de basis
- Rijhoogte wijzigen met de muis
- Rijhoogte numeriek in Excel instellen
- Rijhoogte automatisch aanpassen in Excel
- Rijhoogte aanpassen in inches
- Excel rijhoogtetips
Excel-rijhoogte
In Excel-werkbladen wordt de standaardrijhoogte bepaald door de lettergrootte. Als u de lettergrootte voor een bepaalde rij (en) vergroot of verkleint, maakt Excel de rij automatisch langer of korter.
Volgens Microsoft is de rijhoogte met het standaardlettertype Calibri 11 12,75 punten, dat is ongeveer 1/6 inch of 0,4 cm. In de praktijk varieert de rijhoogte in de nieuwste versies van Excel 2016 en Excel 2013, afhankelijk van de schermschaal (DPI), van 15 punten op 100% dpi tot 14,3 punten op 200% dpi.
U kan in Excel ook handmatig een rijhoogte instellen, van 0 tot 409 punten, waarbij 1 punt gelijk is aan ongeveer 1/72 inch of 0,035 cm. Een verborgen rij heeft een hoogte van nul (0).
Om de huidige hoogte van een bepaalde rij te controleren, klikt u op de grens onder de rijkop, waarna Excel de hoogte in punten en pixels weergeeft:

Rijhoogte wijzigen in Excel met de muis
De meest gebruikelijke manier om rijhoogte aan te passen in Excel is door de rij te slepen grens. Hiermee kunt u snel het formaat van een enkele rij wijzigen en de hoogte van meerdere of alle rijen wijzigen. Hier is hoe:
- Om de hoogte van één rij te wijzigen, sleept u de ondergrens van de rijkop totdat de rij op de gewenste hoogte is ingesteld.

- Om de hoogte van meerdere rijen te wijzigen, selecteert u de rijen van belang en sleept u de grens onder een rijkop in de selectie.

- Om de hoogte van alle rijen op het blad te wijzigen, selecteert u het hele blad door op Ctrl + A te drukken of op de knop Alles selecteren te klikken
 , en vervolgens sleep het rijscheidingsteken tussen alle rijkoppen.
, en vervolgens sleep het rijscheidingsteken tussen alle rijkoppen.
Hoe de rijhoogte numeriek in Excel in te stellen
Zoals een paar paragrafen hierboven vermeld, wordt de rijhoogte in Excel gespecificeerd in punten. U kunt dus een rijhoogte aanpassen door de standaardpunten te wijzigen. Selecteer hiervoor een cel in de rij (en) waarvan u het formaat wilt wijzigen en doe het volgende:
- Op de Klik op het tabblad Start in de groep Cellen op Opmaak > Rijhoogte.
- Typ in het vak Rijhoogte de gewenste waarde en klik op OK om de wijziging op te slaan.

Een andere manier om het dialoogvenster Rijhoogte te openen is om een interessante rij (en) te selecteren, klikt u met de rechtermuisknop en kiest u Rijhoogte… uit het contextmenu:
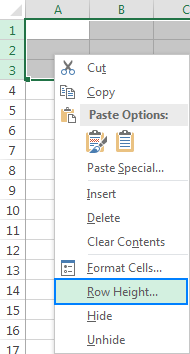
Rij automatisch aanpassen hoogte in Excel
Bij het kopiëren van gegevens naar Excel-sheets zijn er momenten dat een rijhoogte niet automatisch wordt aangepast. Als resultaat wordt tekst met meerdere regels of ongewoon lange tekst afgekapt, zoals weergegeven in het rechterdeel van de onderstaande schermafbeelding. Om dit op te lossen, past u de Excel AutoAanpassen-functie toe die de rij dwingt automatisch uit te breiden om de grootste waarde in die rij op te nemen.
Om rijen in Excel automatisch aan te passen, selecteert u een of meer rijen en voert u een van de volgende handelingen uit. volgende:
Methode 1. Dubbelklik op de ondergrens van een rijkop in de selectie:

Methode 2 . Klik op het tabblad Start in de groep Cellen op Opmaak > Rijhoogte automatisch aanpassen:
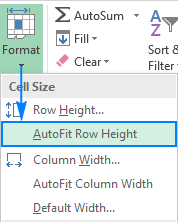
Hoe de rijhoogte in inches af te stellen
In sommige situaties, bijvoorbeeld bij het voorbereiden van het werkblad voor afdrukken, wil je misschien de rijhoogte instellen in inches, centimeters of millimeters. Volg deze stappen om dit te doen:
- Ga naar het tabblad Weergave > Werkmapweergaven groep en klik op de knop Pagina-indeling. Hierdoor worden de linialen weergegeven met de kolombreedte en rijhoogte in de standaard meeteenheid: inches, centimeters of millimeters.
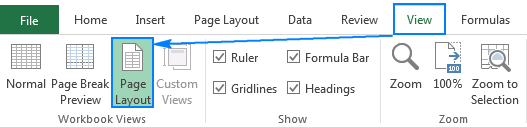
- Selecteer een, meerdere of alle rijen op het blad en stel de gewenste rijhoogte in door de grens onder een van de geselecteerde rijkoppen te slepen . Terwijl u dit doet, zal Excel de rijhoogte in inches weergeven, zoals weergegeven in de onderstaande schermafbeelding:

Excel-rijhoogtetips
Zoals je zojuist hebt gezien, veranderen rijhoogte in Excel is gemakkelijk en duidelijk. De volgende tips kunnen u helpen om de grootte van cellen in Excel nog efficiënter te wijzigen.
Hoe u de celgrootte kunt wijzigen in Excel
Het formaat van cellen wijzigen in Excel komt neer op het wijzigen van de kolombreedte en rijhoogte. Door deze waarden te manipuleren, kunt u de celgrootte vergroten, cellen kleiner maken en zelfs een vierkant raster maken. U kunt bijvoorbeeld de volgende formaten gebruiken om vierkante cellen te maken:
| Lettertype | Rijhoogte | Kolombreedte |
| Arial 10 pt | 12.75 | 1,71 |
| Arial 8 pt | 11.25 | 1.43 |
Als alternatief, om alle cellen van dezelfde grootte, drukt u op Ctrl + A en sleept u rijen en kolommen naar de gewenste pixelgrootte (terwijl u sleept en het formaat wijzigt, geeft Excel de rijhoogte en kolombreedte weer in punten / eenheden en pixels). Houd er rekening mee dat deze methode alleen vierkante cellen op het scherm kan weergeven, maar dat het geen vierkant raster garandeert bij het afdrukken.
Hoe de standaard rijhoogte in Excel te wijzigen
Zoals vermeld in het begin van deze tutorial, is de rijhoogte in Excel afhankelijk van de lettergrootte, meer bepaald van de grootte van het grootste lettertype dat in de rij wordt gebruikt. Dus om de standaard rijhoogte te vergroten of te verkleinen, kunt u eenvoudig de standaard lettergrootte wijzigen. Hiervoor klikt u op Bestand > Opties > Algemeen en specificeert u uw voorkeuren onder de sectie Bij het maken van nieuwe werkmappen:
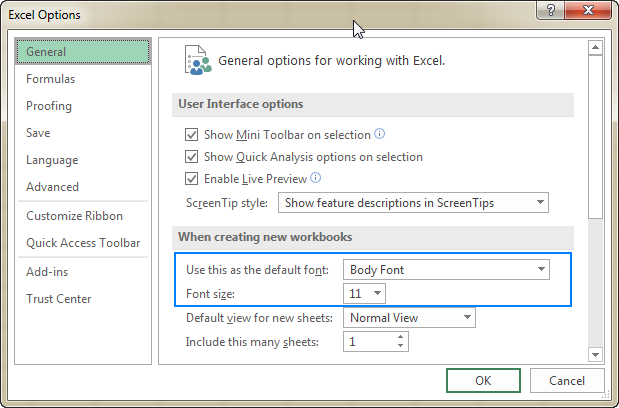
Als u niet helemaal tevreden bent met de optimale rijhoogte die door Excel is ingesteld voor uw nieuw ingestelde standaardlettertype, kunt u het hele blad selecteren en de rijhoogte numeriek of met met de muis. Sla daarna een lege werkmap met uw aangepaste rijhoogte op als een Excel-sjabloon en baseer nieuwe werkmappen op die sjabloon.
Op deze manier kunt u de rijhoogte in Excel wijzigen. Ik dank u voor het lezen en ik hoop u volgende week op onze blog te zien!
- Hoe u de kolombreedte wijzigt in Excel
- Hoe u tekst in Excel laat teruglopen
- AutoAanpassen in Excel
- Tekst uitlijnen in Excel