Een aankruisvakje, ook wel een aankruisvakje genoemd, is een formulierinvoer waarop u klikt om een bepaalde optie in of uit te schakelen. Als u op een leeg selectievakje klikt, wordt een vinkje toegevoegd aan het kleine vakje. Het selectievakje werkt als een schakelaar of tuimelschakelaar. Dus als u op een gemarkeerd selectievakje klikt, maakt u het leeg. In deze handleiding laten we u zien hoe u selectievakjes in Excel kunt maken en hoe u ze kunt gebruiken.
Werkmap downloaden
Ontwikkelaarstabblad
Allereerst moet u het tabblad Ontwikkelaar in het lint activeren, als u dat nog niet heeft gedaan. Dit tabblad bevat de formulierbesturingselementen inclusief het selectievakje. Laten we het zichtbaar maken.

Microsoft denkt dat het tabblad Ontwikkelaar voor de meeste gebruikers verwarrend kan zijn. Het tabblad is dus standaard verborgen. Volg de onderstaande stappen om het tabblad Ontwikkelaar in te schakelen:
- Klik met de rechtermuisknop op het lint
- Klik op de optie Het lint aanpassen
- Schakel de ontwikkelaarscontrole in vak onder de hoofdtabbladen
- Klik op OK om het tabblad Ontwikkelaar in het menu weer te geven.

Het tabblad blijft daar totdat u het weer verbergt of Excel opnieuw installeert.
Meer informatie vindt u in onze specifieke gids: Het Excel-tabblad Ontwikkelaar weergeven voor het gebruik van geavanceerde functies
Selectievakjes maken
- Zodra het tabblad Ontwikkelaar in het lint zichtbaar is, bent u klaar om selectievakjes te maken.
- Selecteer het tabblad Ontwikkelaar
- Klik op Invoegen in het gedeelte Besturingselementen om de lijst met besturingselementen te zien.
- Klik op het pictogram Selectievakje (formulierbesturing) in het gedeelte Formulierbesturing
- Vorige actie verandert de muisaanwijzer .
- Klik gewoon ergens op het werkblad om een selectievakje in de standaardgrootte toe te voegen. Als alternatief kunt u de grootte ervan wijzigen door de linkermuisknop ingedrukt te houden en te slepen.

Gefeliciteerd! U heeft een selectievakje gemaakt. Eenmaal aangemaakt, kunt u de selectievakjes & plakken kopiëren, net als andere besturingselementen. Als alternatief kunt u de AutoFill-functie van Excel ook gebruiken om selectievakjes in te vullen.
Een vervolgkeuzelijst maken in Excel
Hoe te maken selectievakjes in Excel (optieknoppen)
Koppelingsvakjes
Een selectievakje kan nuttig zijn als visuele referentie of als invoertype. Als u een selectievakje aan een cel koppelt, krijgt de cel een logische waarde op basis van het gebonden selectievakje. WAAR indien aangevinkt, anders ONWAAR.
Volg de stappen om de selectievakjes aan een cel te koppelen:
- Klik met de rechtermuisknop op een van uw selectievakjes
- Klik op het item Besturingselement opmaken in het contextmenu.
- Selecteer het tabblad Besturing
- Zet een cel in de eigenschap Cellink
- Klik op OK om af te sluiten
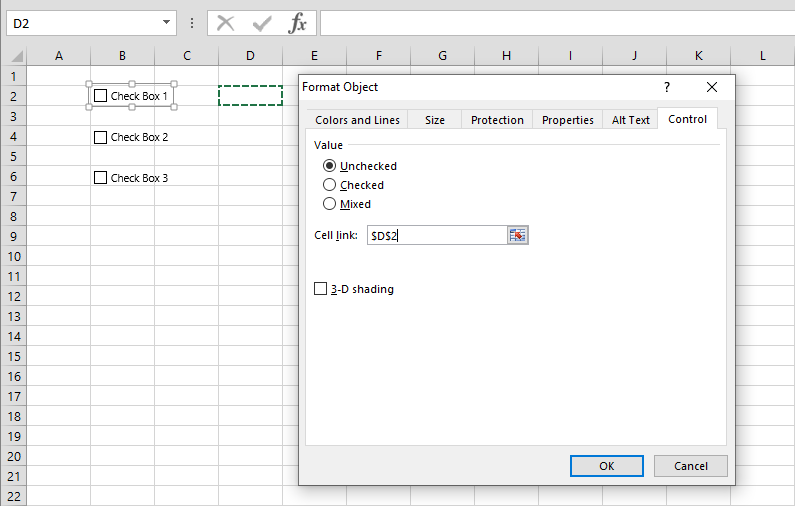
Nadat een cel is gekoppeld, wordt de index van het geselecteerde selectievakje weergegeven. U kunt in uw formules naar deze cel verwijzen.

Selectievakjes aanpassen
Excel zal automatisch genereren namen voor elk selectievakje zoals ‘Selectievakje 1’. Maar u kunt de namen op elk moment wijzigen. Naast namen kunt u ook een rand toevoegen, de achtergrondkleur wijzigen of uw selectievakjes een 3D-look geven.
Om de naam bij te werken, klikt u met de rechtermuisknop op het selectievakje en klikt u op de optie met de naam Tekst bewerken.
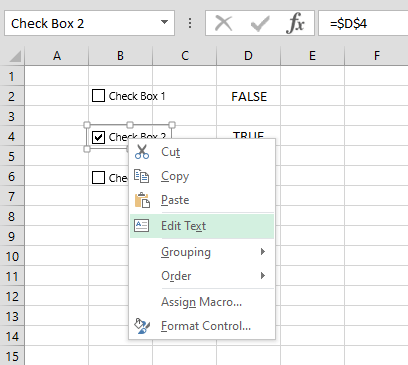
De achtergrondkleur en 3D-arceringseigenschappen zijn te vinden in het dialoogvenster Opmaakbeheer. Gebruik het tabblad Kleur en lijnen om een achtergrondkleur en randen toe te passen.

Open het tabblad Besturing om de 3D-arceringseigenschap te vinden. Als u deze optie inschakelt, wordt 3D-arcering toegepast op uw selectievakjes.
