Les 26: wijzigingen en opmerkingen bijhouden
/ nl / word2013 / check-spelling-and-grammar / content /
Inleiding
Stel dat iemand je vraagt om een document te proeflezen of eraan mee te werken. Als je een gedrukt exemplaar had, u kunt een rode pen gebruiken om zinnen door te halen, spelfouten te markeren en opmerkingen in de kantlijn toe te voegen. Met Word kunt u al deze dingen elektronisch doen met de functies Wijzigingen bijhouden en opmerkingen.
Optioneel: download ons oefendocument.
Trackwijzigingen begrijpen
Wanneer u Wijzigingen bijhouden inschakelt, wordt elke wijziging die u in het document aanbrengt, weergegeven als een gekleurde markering. Als u tekst verwijdert, verdwijnt deze niet. In plaats daarvan wordt de tekst doorgehaald. Als u tekst toevoegt, wordt deze onderstreept. Hierdoor kunt u bewerkingen zien voordat u de wijzigingen definitief maakt.
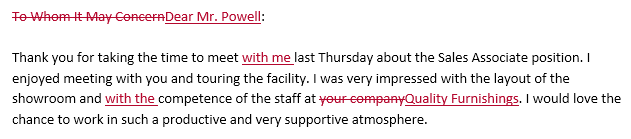 Wijzigingen bijhouden gebruiken
Wijzigingen bijhouden gebruiken Als er meerdere revisoren zijn, elke persoon krijgt een andere opmaakkleur toegewezen.
Wijzigingen bijhouden inschakelen:
- Klik op het tabblad Herzien op de opdracht Wijzigingen bijhouden.
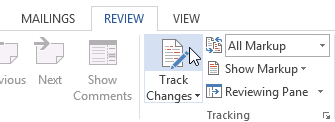 Wijzigingen bijhouden inschakelen
Wijzigingen bijhouden inschakelen - Wijzigingen bijhouden wordt ingeschakeld. Vanaf dit punt worden alle wijzigingen die u in het document aanbrengt, weergegeven als gekleurde markeringen.
 Wijzigingen bijhouden
Wijzigingen bijhouden
Wijzigingen bekijken
Bijgehouden wijzigingen zijn eigenlijk slechts voorgestelde wijzigingen. Om permanent te worden, moeten ze worden geaccepteerd. Aan de andere kant kan de oorspronkelijke auteur het niet eens zijn met enkele van de bijgehouden wijzigingen en ervoor kiezen deze te weigeren.
Wijzigingen accepteren of afwijzen:
- Selecteer de gewenste wijziging om te accepteren of te weigeren.
 Een bijgehouden wijziging selecteren om te accepteren of af te wijzen
Een bijgehouden wijziging selecteren om te accepteren of af te wijzen - Klik op het tabblad Review op de opdracht Accepteren of Weigeren .
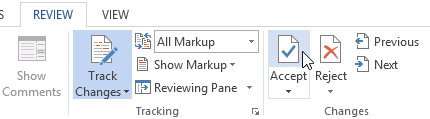 Een wijziging accepteren
Een wijziging accepteren - De opmaak zal verdwijnen en Word zal automatisch naar de volgende wijziging springen. U kunt doorgaan met het accepteren of afwijzen van elke wijziging totdat u ze allemaal heeft bekeken.
 Na acceptatie van de wijziging
Na acceptatie van de wijziging - Wanneer u klaar, klik op het commando Wijzigingen bijhouden om Wijzigingen bijhouden uit te schakelen.
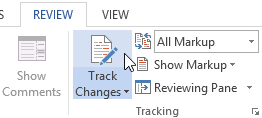 Wijzigingen bijhouden uitschakelen
Wijzigingen bijhouden uitschakelen
Om alles te accepteren wijzigingen in één keer, klik op de vervolgkeuzepijl Accepteren en selecteer vervolgens Alles accepteren. Als u uw wijzigingen niet langer wilt volgen, kunt u Alles accepteren en bijhouden stoppen selecteren.
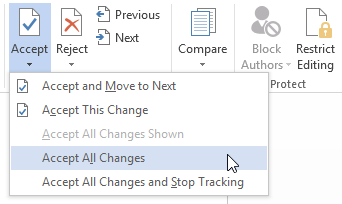 Alle wijzigingen accepteren
Alle wijzigingen accepteren Weergaveopties voor wijzigingen bijhouden
Als u veel bijgehouden wijzigingen heeft, kunnen deze afleidend worden als u het document probeert te lezen. Gelukkig biedt Word een paar verschillende manieren om aan te passen hoe bijgehouden wijzigingen worden weergegeven, inclusief de optie om bijgehouden wijzigingen te verbergen.
Bijgehouden wijzigingen verbergen:
- Vanaf het tabblad Beoordeling, klik op de opdracht Weergeven voor revisie. De opdracht Weergeven voor revisie bevindt zich rechts van de opdracht Wijzigingen bijhouden.
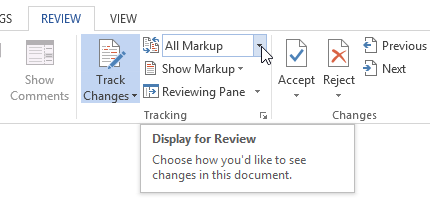 Klikken op de opdracht Weergeven voor revisie
Klikken op de opdracht Weergeven voor revisie - In het vervolgkeuzemenu zijn er vier opties:
- Simple Markup: dit toont de definitieve versie zonder inline markeringen. Rode markeringen verschijnen in de linkermarge om aan te geven waar een wijziging is aangebracht.
- Alle markeringen: dit toont de definitieve versie met inline markeringen.
- Geen markeringen: dit toont de laatste versie en verbergt alle markeringen.
- Origineel: dit toont de originele versie en verbergt alle markeringen.
- Selecteer de gewenste optie in het vervolgkeuzemenu . In ons voorbeeld zullen we “Geen markeringen selecteren om een voorbeeld van de definitieve versie van het document te bekijken voordat we de wijzigingen accepteren.
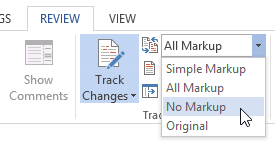 Geen markeringen selecteren
Geen markeringen selecteren
U kunt ook op de markering in de linkermarge klikken om te schakelen tussen eenvoudige markeringen en alle markeringen.
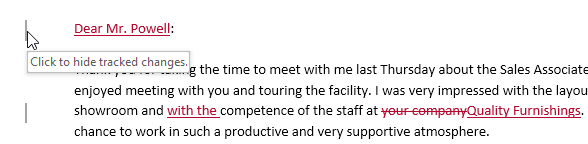 Op de markering klikken om bijgehouden wijzigingen
Op de markering klikken om bijgehouden wijzigingen Wijzigingen bijhouden is niet hetzelfde als wijzigingen beoordelen. U moet de wijzigingen nog steeds accepteren of afwijzen voordat u de definitieve versie van uw document verzendt.
Om revisies weer te geven in ballonnen:
Standaard worden de meeste revisies inline weergegeven, wat betekent dat de tekst zelf is gemarkeerd. U kunt er ook voor kiezen om de revisies in ballonnen weer te geven, waardoor de meeste revisies naar de rechtermarge worden verplaatst. Als u inline markeringen verwijdert, kan de document gemakkelijker te lezen, en ballonnen geven u ook meer gedetailleerde informatie over sommige markeringen.
- Klik op het tabblad Review op Markeringen weergeven
 Ballonnen Revisies weergeven in ballonnen.
Ballonnen Revisies weergeven in ballonnen.
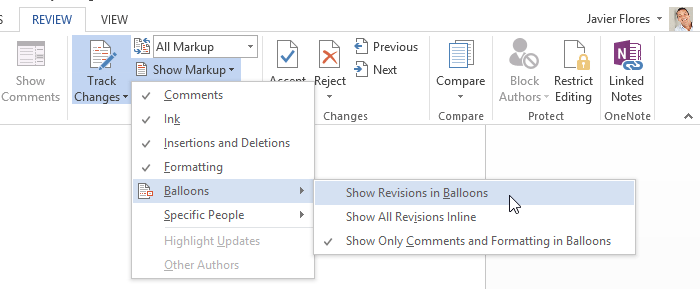 Klikken op Revisies weergeven in ballonnen
Klikken op Revisies weergeven in ballonnen - De meeste revisies verschijnen aan de rechterkant marge, hoewel toegevoegde tekst nog steeds inline zal verschijnen.
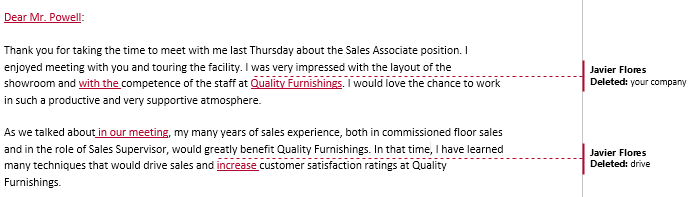 Wijzigingen in ballonnen bijhouden
Wijzigingen in ballonnen bijhouden
Om terug te gaan naar inline markeringen , kunt u ofwel Alle revisies inline tonen of Alleen opmerkingen en opmaak in ballonnen weergeven selecteren.
Soms wilt u misschien een opmerking toevoegen om feedback te geven in plaats van een document te bewerken. Hoewel het vaak wordt gebruikt in combinatie met Wijzigingen bijhouden, hoeft u Wijzigingen bijhouden niet per se te hebben ingeschakeld om opmerkingen te gebruiken.
Opmerkingen toevoegen:
- Markeren tekst, of plaats het invoegpunt waar u de opmerking wilt laten verschijnen.
 Tekst selecteren
Tekst selecteren - Klik op het tabblad Beoordeling op het commando Nieuwe opmerking.
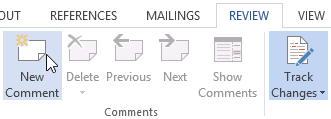 Klikken op het commando Nieuwe opmerking
Klikken op het commando Nieuwe opmerking - Typ je opmerking. Als u klaar bent, kunt u het opmerkingenvak sluiten door op de Esc-toets te drukken of door ergens buiten het opmerkingenvak te klikken.
 Een opmerking toevoegen
Een opmerking toevoegen
Je kunt ook reageren op een bestaande opmerking. Klik gewoon op de knop Beantwoorden en typ je antwoord.
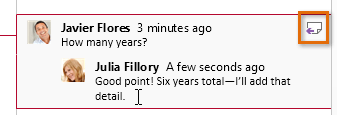 Reageren op een opmerking
Reageren op een opmerking Om opmerkingen te verwijderen:
- Selecteer de opmerking die u wilt verwijderen.
 Een opmerking selecteren om te verwijderen
Een opmerking selecteren om te verwijderen - Klik op het tabblad Herzien op de opdracht Verwijderen.
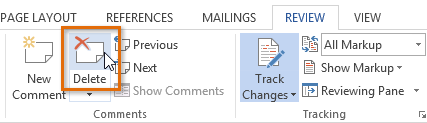 Klik op de opdracht Verwijderen
Klik op de opdracht Verwijderen - De opmerking wordt verwijderd.
 Na het verwijderen van de opmerking
Na het verwijderen van de opmerking
Om alle opmerkingen te verwijderen, klikt u op de vervolgkeuzepijl Verwijderen en selecteert u Alles verwijderen Opmerkingen in document.
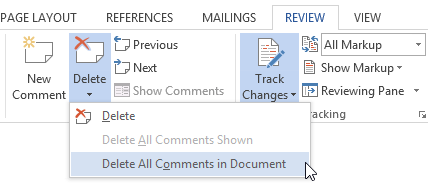 Alle opmerkingen verwijderen
Alle opmerkingen verwijderen Documenten vergelijken
Als u een document bewerkt zonder wijzigingen bij te houden , het is nog steeds mogelijk om beoordelingsfuncties zoals accepteren en weigeren te gebruiken. U kunt dit doen door twee versies van het document te vergelijken. Het enige dat u nodig heeft, is het originele document en het herziene document (de documenten moeten ook verschillende bestandsnamen hebben).
Om twee documenten te vergelijken:
- Klik op het tabblad Review op de opdracht Vergelijken en selecteer vervolgens Vergelijken … in het vervolgkeuzemenu.
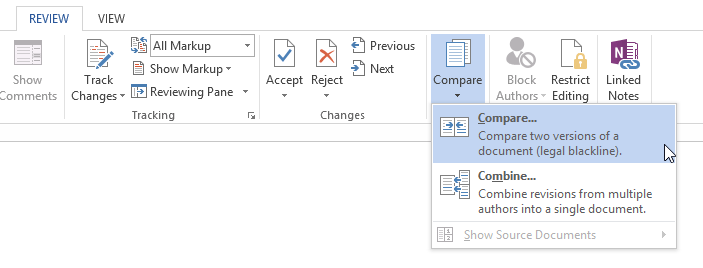 Klik op de opdracht Vergelijken …
Klik op de opdracht Vergelijken … - Er verschijnt een dialoogvenster. Kies uw originele document door op de vervolgkeuzepijl te klikken en het document in de lijst te selecteren. Als het bestand niet in de lijst staat, klik dan op de knop Bladeren om het te lokaliseren.
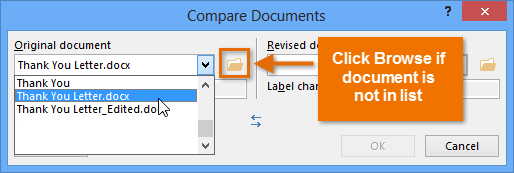 Het originele document selecteren
Het originele document selecteren - Kies het herziene document en klik vervolgens op OK.
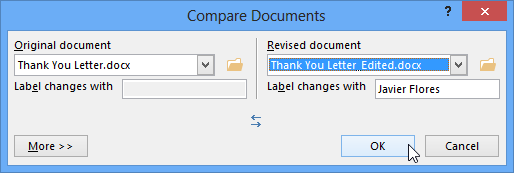 Het herziene document kiezen en op OK klikken
Het herziene document kiezen en op OK klikken - Word zal de twee bestanden vergelijken om te bepalen wat er is gewijzigd en maak vervolgens een nieuw document. De wijzigingen verschijnen als gekleurde markeringen, net als Wijzigingen bijhouden. U kunt vervolgens de opdrachten Accepteren en Weigeren gebruiken om het document af te ronden.
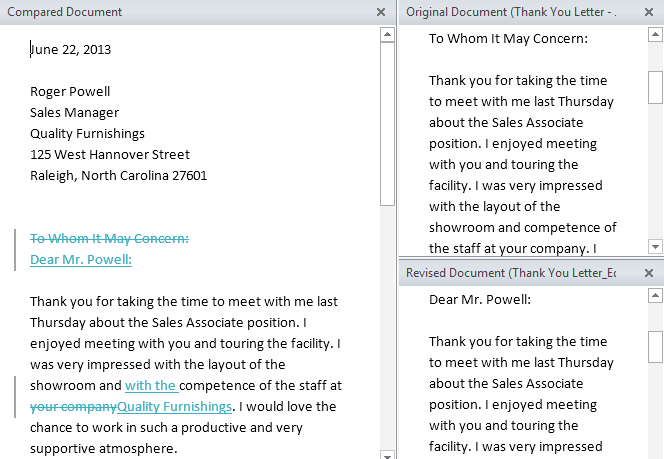 Twee documenten vergelijken
Twee documenten vergelijken
Het origineel en herziene documenten verschijnen in een venster aan de rechterkant dat u als referentie kunt gebruiken (hoewel u ze niet kunt bewerken). Als u het venster niet ziet, klikt u op Vergelijken ![]() Weergeven Brondocumenten
Weergeven Brondocumenten ![]() Beide tonen.
Beide tonen.
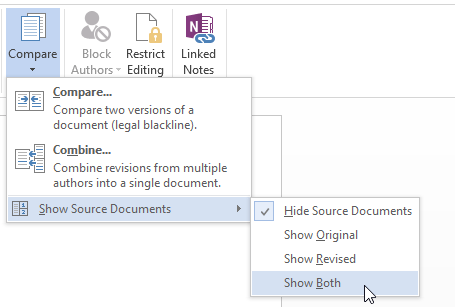 Beide brondocumenten weergeven
Beide brondocumenten weergeven Uitdaging!
- Open een bestaand Word-document. Als je wilt, kun je het oefendocument gebruiken.
- Wijzigingen bijhouden inschakelen.
- Wat tekst verwijderen.
- Wat tekst toevoegen.
- Wijzig een deel van de tekstopmaak.
- Experimenteer met de opdracht Weergeven voor revisie.
- Accepteer alle wijzigingen en schakel Wijzigingen bijhouden uit.
/ nl / word2013 / finaliseren-en-beschermen-documenten / inhoud /