Acum este timpul să creați un folder în sistemul dvs.
Da, dvs. ar putea face acest lucru doar prin Finder sau orice alt instrument pe care îl utilizați pentru a răsfoi și a crea fișiere acum. Cu toate acestea, există avantaje în acest sens prin intermediul terminalului, mai ales
dacă doriți să vă dedicați mai mult programării!
Cum se creează un folder în Terminal? Timp pentru o nouă comandă!
mkdir
Utilizați comanda mkdir pentru a crea un director. mkdir este scurt pentru „make directory”. Specificați numele directorului (folderului) pe care doriți să îl creați imediat după el. Dacă aș dori să creez un folder numit new-folder, aș rula:
mkdir new-folder
Să vedem exemple concrete.
Crearea dosarelor
Exemplu non-cod
Scenariu: Sunteți la universitate și tocmai ați început al doilea semestru. Pe computer, aveți un dosar complet numit „Primul semestru” care conține toate cursurile din primul semestru. Trebuie să creați același dosar pentru cursul semestrului al doilea.
Primul dosar semestrial pe care îl veți folosi ca inspirație este organizat astfel:
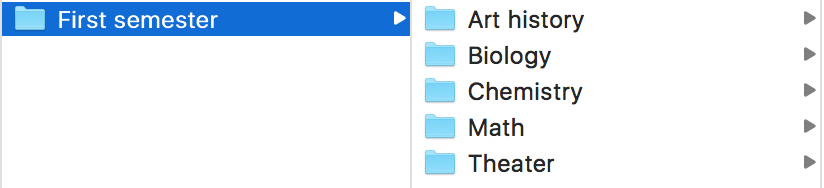
Veți crea același echivalent pentru al doilea semestru cursuri … folosind Terminal, desigur. 👍
De ce este important acest lucru? Odată ce veți intra în orice tip de programare (design, front-end, back-end și multe altele), veți crea aproape întotdeauna foldere și fișiere pentru codul dvs. prin linia de comandă. Veți avea un avantaj imens ca începător dacă sunteți „confortabil cu acest lucru.
Din linia de comandă, asigurați-vă că vă aflați într-un loc din sistem pe care îl puteți aminti. Dosarul„ Desktop ”sau„ Documente ”ar putea fi un loc bun pentru a fi.
Puteți rula următoarele comenzi, apăsând Enterkey după fiecare.
Imprimați directorul de lucru (vedeți unde vă aflați):
pwd
Enumerați conținutul directorului curent:
ls
Schimbați directoarele în directorul desktop (dacă nu „Nu aveți un folder desktop, este bine. Înlocuiți un alt nume de folder din lista emisă de comanda ls).
cd Desktop
Creați un director (folder) numit Școală:
mkdir School
Schimbați directoarele în directorul Școlii ectory:
cd School
Fereastra terminalului dvs. va arăta astfel:
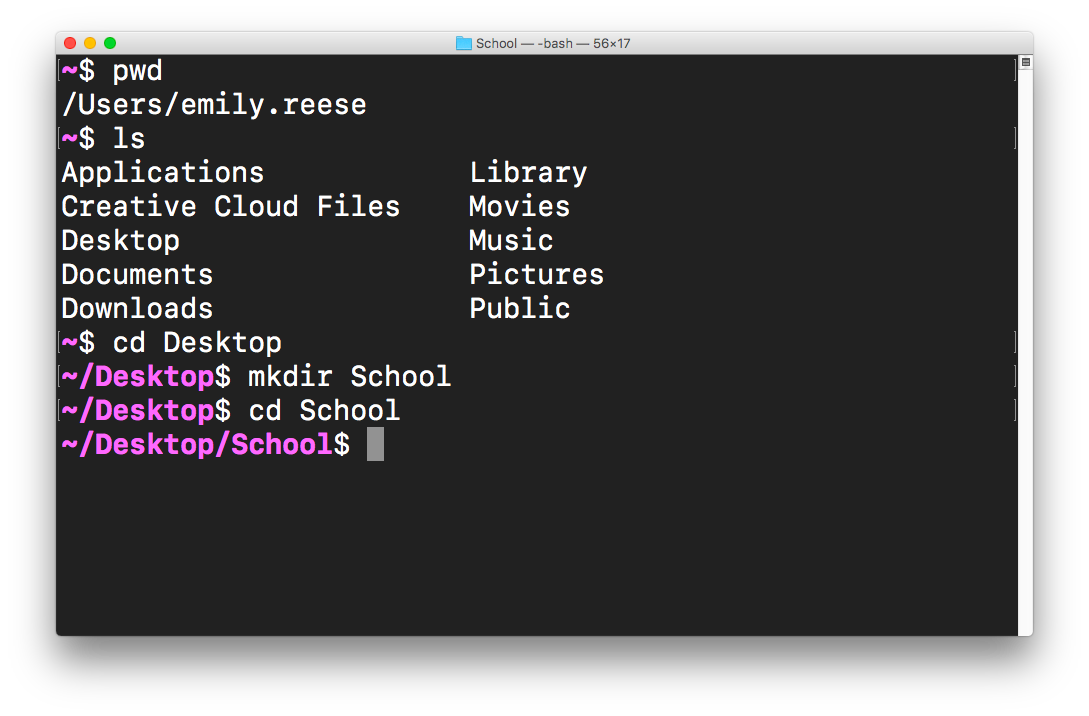
Numele folderelor cu mai multe cuvinte
În exemplul nostru, dosarul ar trebui să fie numit „Semestrul II”. Tocmai am creat un dosar numit „Școală” pentru a rămâne organizat. În teorie, aș executa mkdir Second semester pentru a crea un dosar în interiorul numit „Semestrul al doilea”, nu?
Nu! 😖 Trebuie să luați în considerare special dosarul nume care conțin spații.
Observați că, executând mkdir Second semester, se creează două foldere (1. „Second”, 2. „Semester”) în loc de unul :
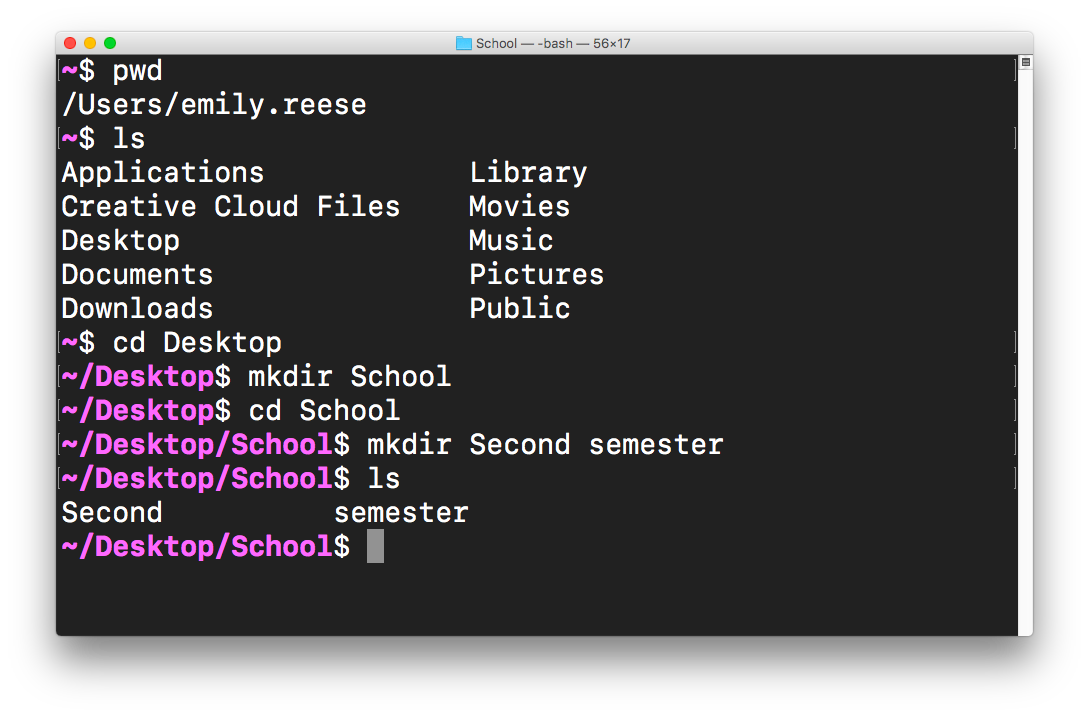
Executând mkdir Second semester, am” creat accidental 2 fișiere: unul numit „Second” și unul numit „semestru”. Acest lucru se datorează faptului că computerul meu interpretează spațiul dintre cele două cuvinte ca o delimitare între numele a două dosare, nu doar un spațiu în mijlocul unui nume.
În mod clar, avem nevoie de un mod diferit de a indica „Semestrul II „este un singur nume de fișier; nu două separate.
Soluții de foldere cu mai multe cuvinte
Pentru a crea sau a face referire la un folder cu mai multe cuvinte, aveți trei opțiuni:
-
utilizați ghilimele, adică
mkdir "Second semester"Aceasta spune că numele folderului ar trebui să includă toate caracterele din ghilimele.
scapă de caracterul special (caracterul pe care îl interpretezi computerul într-un mod special) folosind o bară inversă, adică mkdir Second\ semester
-
Aceasta spune că semnificația specială a spațiului dintre„ Al doilea ”și„ semestru ”ar trebui ignorată. Vrem ca un spațiu să fie doar literal spațiu, nu ca Terminalul să-l interpreteze ca o modalitate de a separa mai multe nume de dosare.
-
În programare, veți folosi adesea bare oblice pentru a scăpa de caractere speciale!
folosiți cratime în loc de spații pentru a crea în întregime un nume de folder diferit (adică, mkdir Second-semester)
Puteți utiliza ghilimele: 👍
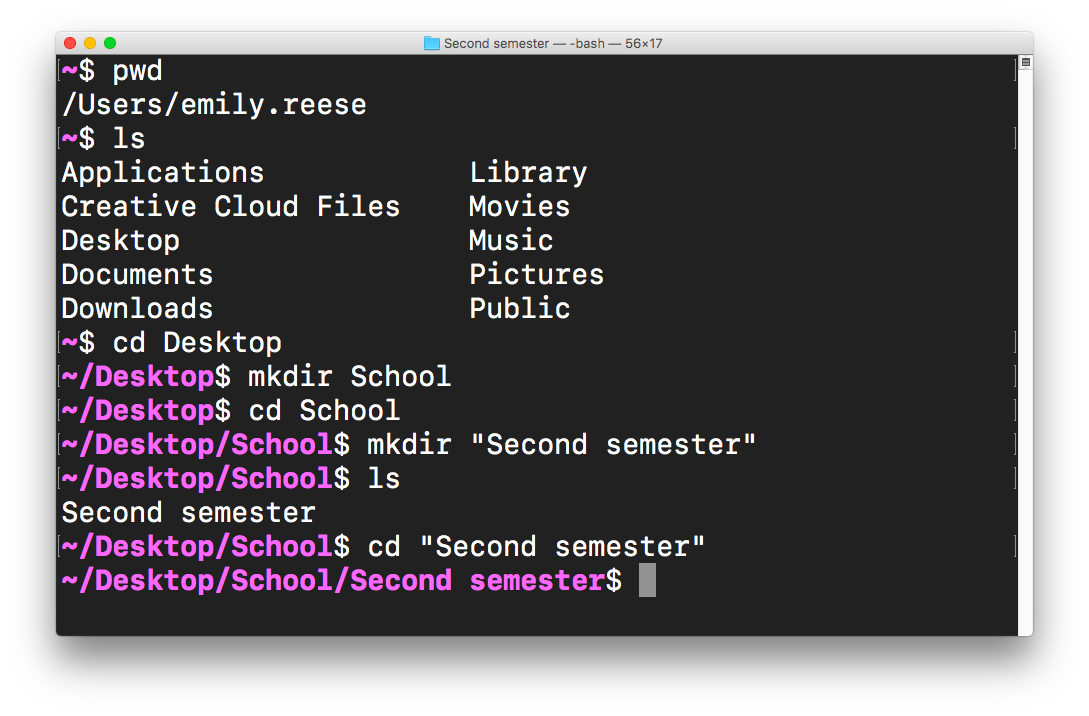
Sau evadare (adică ignoră semnificația specială a) spațiul prefațându-l cu o bară inversă, un obicei confuz, dar obișnuit de programare:
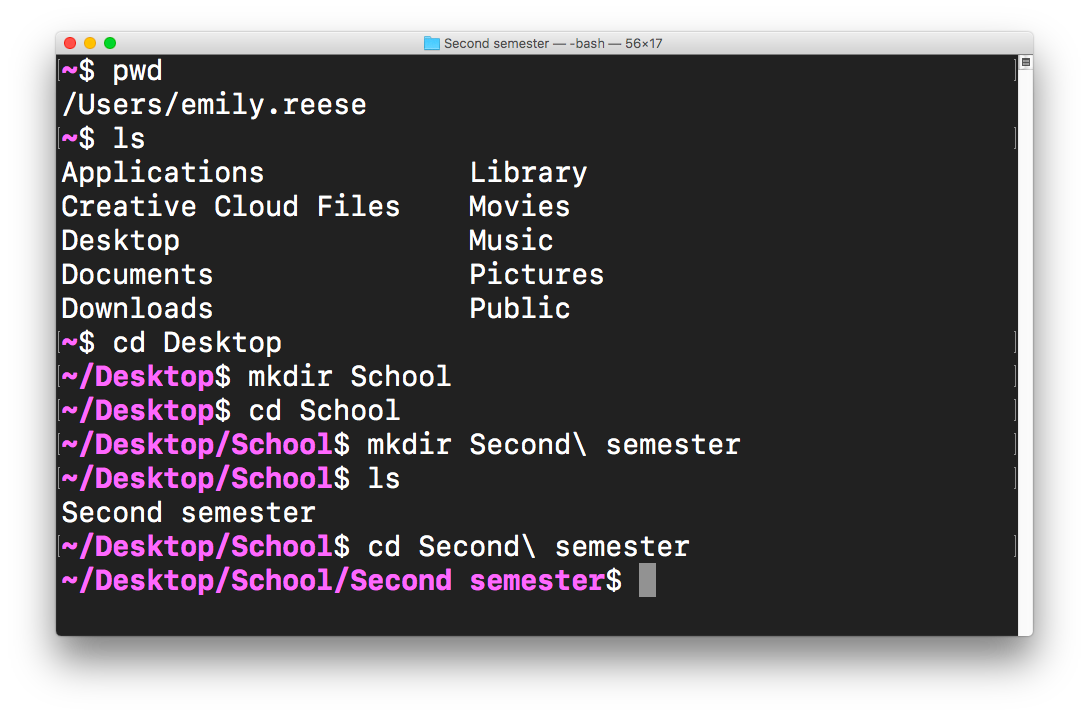
Fie că utilizați ghilimele sau o bară inversă pentru a crea foldere cu mai multe cuvinte, veți fi totul set.
Acum este rândul tău! Creați dosare pentru subiectele școlare enumerate mai sus:
-
Istoria artei
-
Biologie
-
Chimie
-
Matematica
-
Teatru
Cod exemplu
Crearea dosarelor este exact același proces, indiferent dacă va exista sau nu cod în interiorul lor. Un folder este doar un folder! Cu toate acestea, atunci când sunteți programator, este important să vă păstrați codul structurat și organizat.
Poate că nu aveți încă experiență cu HTML sau CSS, limbile pe care le veți folosi pentru a le seta conținutul și aspectul paginilor web. Este complet bine. Vreau doar să vă arăt structura clasică a acestor tipuri de proiecte, astfel încât să puteți vedea că crearea folderelor prin Terminal nu este utilă doar în scopuri școlare: este, de asemenea, genul de lucruri pe care programatorii le fac în fiecare zi. .
Mulți programatori folosesc o structură de dosare și fișiere foarte clasică atunci când construiesc pagini web de bază. Vor pune codul într-un folder numit pentru proiect, cu mai multe subfoldere în interior, pentru a-și organiza codul bine.
Aceste subfoldere ar putea include un subfolder img pentru păstrarea imaginilor care vor apărea pe site sau un dosar css pentru a conține toate CSS, adică reguli de stil pentru proiect (ce culoare ar trebui să aibă textul, cât de mari vor fi antetele etc.).
Mai jos este o captură de ecran din documentația proiectului. Punctul de la partea din stânga sus a imaginii reprezintă folderul general al proiectului. În interior, puteți vedea că există într-adevăr dosare css și img, un precum și un fișier numit index.html pe care îl vom crea în capitolul următor.
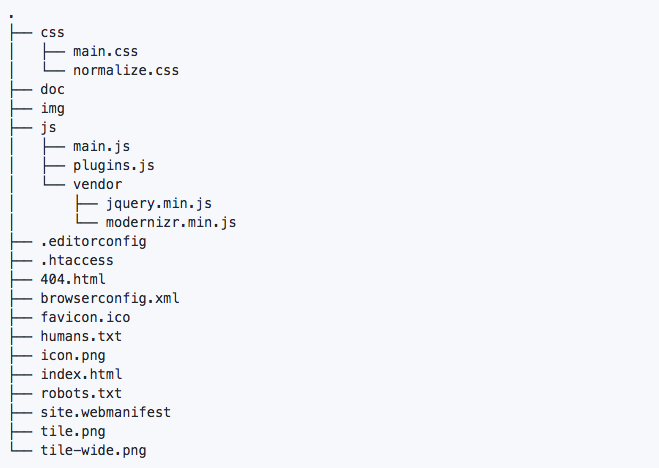
Aceasta este structura de folder finală pe care o dorim, vizualizat în Finder:
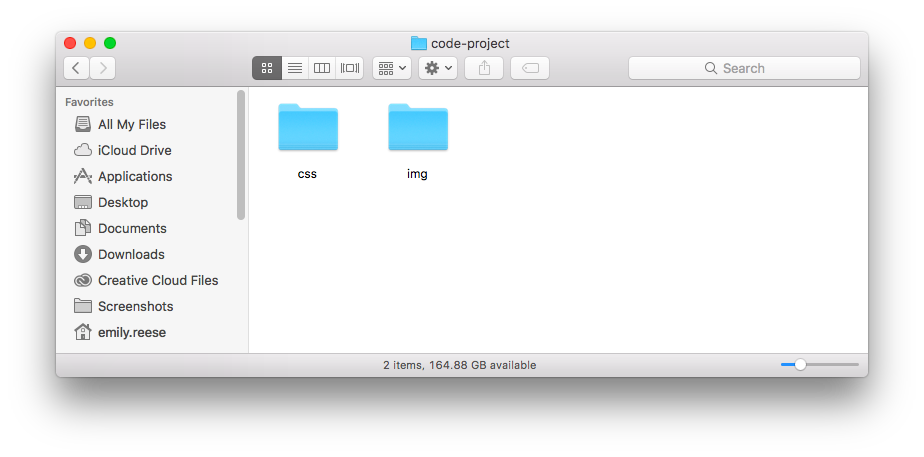
Comenzile necesare pentru a rula ca o serie sunt după cum urmează (din folderul desktop sau oriunde alegeți să creați exemplele dvs.):
mkdir code-project
cd code-project
mkdir css
mkdir img
Aici „s cum arată acest lucru în Terminal:
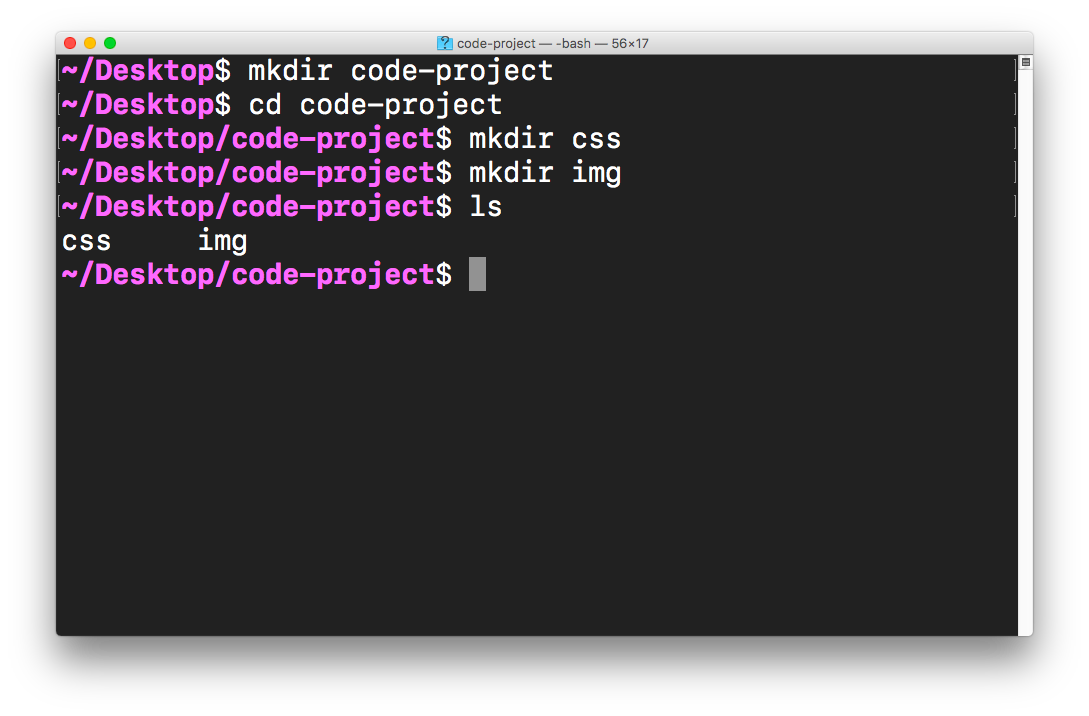
Odată ce aveți folderul dorit organizată, putem trece la o altă sarcină în capitolul următor: crearea fișierelor în aceste foldere. Vom rămâne cu aceleași exemple: unul fără cod, unul cu cod!