Tutorialul arată diferite moduri de a schimba înălțimea rândului și de a redimensiona celulele în Excel. În mod implicit, toate rândurile dintr-un nou registru de lucru au aceeași înălțime. Cu toate acestea, Microsoft Excel vă permite să redimensionați rândurile în diferite moduri, cum ar fi schimbarea înălțimii rândului utilizând mouse-ul, ajustarea automată a rândurilor și textul de ambalare. Mai departe, în acest tutorial, veți găsi detalii complete despre toate aceste tehnici.
- Înălțimea rândului Excel – elementele de bază
- Modificați înălțimea rândului folosind mouse-ul
- Setați înălțimea rândului în Excel numeric
- AutoFit înălțimea rândului în Excel
- Ajustați înălțimea rândului în inci
- Sfaturi pentru înălțimea rândului Excel
Înălțimea rândului Excel
În foile de lucru Excel, înălțimea implicită a rândului este determinată de dimensiunea fontului. Pe măsură ce creșteți sau micșorați dimensiunea fontului pentru un anumit rând, Excel face automat rândul mai înalt sau mai scurt.
Potrivit Microsoft, cu fontul implicit Calibri 11, înălțimea rândului este de 12,75 puncte, care este de aproximativ 1/6 inch sau 0,4 cm. În practică, în cele mai recente versiuni de Excel 2016 și Excel 2013, înălțimea rândurilor variază în funcție de scalarea afișajului (DPI) de la 15 puncte pe un 100% dpi la 14,3 puncte pe un 200% dpi.
de asemenea, poate seta manual o înălțime de rând în Excel, de la 0 la 409 puncte, cu 1 punct egal cu aproximativ 1/72 inch sau 0,035 cm. Un rând ascuns are înălțimea zero (0).
Pentru a verifica înălțimea curentă a unui rând dat, faceți clic pe limita de sub antetul rândului, iar Excel va afișa înălțimea în puncte și pixeli:

Cum se modifică înălțimea rândului în Excel folosind mouse-ul
Cel mai comun mod de a regla înălțimea rândului în Excel este prin tragerea rândului frontieră. Vă permite să redimensionați rapid un singur rând, precum și să schimbați înălțimea mai multor rânduri sau a tuturor rândurilor. Iată cum:
- Pentru a modifica înălțimea unui rând, trageți marginea inferioară a antetului rândului până când rândul este setat la înălțimea dorită.

- Pentru a modifica înălțimea mai multor rânduri, selectați rândurile de interes și trageți limita sub orice titlu de rând din selecție.

- Pentru a schimba înălțimea tuturor rândurilor de pe foaie, selectați întreaga foaie apăsând Ctrl + A sau făcând clic pe butonul Selectare toate
 , apoi trageți separatorul de rânduri între oricare dintre anteturile rândurilor.
, apoi trageți separatorul de rânduri între oricare dintre anteturile rândurilor.
Cum se setează numeric înălțimea rândului în Excel
După cum sa menționat câteva paragrafe de mai sus, înălțimea rândului Excel este specificată în puncte. Deci, puteți regla înălțimea rândului schimbând punctele implicite. Pentru aceasta, selectați orice celulă din rândurile pe care doriți să le redimensionați și efectuați următoarele:
- Pe Fila Acasă, în grupul de celule, faceți clic pe Format > Înălțimea rândului.
- În caseta Înălțime rând, tastați valoarea dorită și faceți clic pe OK pentru a salva modificarea.

Un alt mod de a accesa dialogul Înălțimea rândurilor este pentru a selecta un rând (uri) de interes, faceți clic dreapta și alegeți Înălțimea rândului … din meniul contextual:
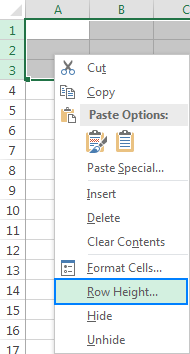
Cum se ajustează automat rândul înălțime în Excel
Când copiați date în foi Excel, există momente în care înălțimea unui rând nu se ajustează automat. Ca rezultat, textul cu mai multe linii sau neobișnuit de înalt este tăiat așa cum se arată în partea dreaptă a capturii de ecran de mai jos. Pentru a remedia această problemă, aplicați caracteristica Excel AutoFit care va forța rândul să se extindă automat pentru a găzdui cea mai mare valoare din acel rând.
Pentru AutoFit rânduri în Excel, selectați unul sau mai multe rânduri și efectuați unul dintre următoarele:
Metoda 1. Faceți dublu clic pe limita inferioară a oricărui titlu de rând din selecție:

Metoda 2 . În fila Acasă, în grupul Celule, faceți clic pe Format > Înălțimea rândului AutoFit:
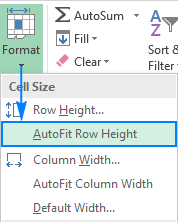
Cum se reglează înălțimea rândului în inci
În unele situații, de exemplu, atunci când pregătiți foaia de lucru pentru imprimare, poate doriți să setați înălțimea rândului în inci, centimetri sau milimetri. Pentru a face acest lucru, urmați acești pași:
- Accesați fila Vizualizare > Grup de vizualizări ale registrului de lucru și faceți clic pe butonul Aspect pagină. Aceasta va afișa regulile care arată lățimea coloanei și înălțimea rândului în unitatea de măsurare implicită: inci, centimetri sau milimetri.
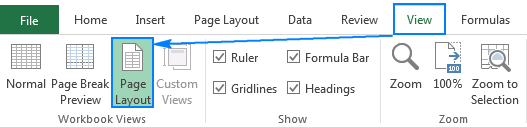
- Selectați unul, mai multe sau toate rândurile de pe foaie și setați înălțimea rândului dorit trăgând limita de sub unul dintre titlurile rândurilor selectate . În timp ce faceți acest lucru, Excel va afișa înălțimea rândului în inci, așa cum se arată în captura de ecran de mai jos:

Sfaturi pentru înălțimea rândurilor Excel
După cum ați văzut, schimbarea înălțimii rândurilor în Excel este ușor și direct. Următoarele sfaturi vă pot ajuta să redimensionați celulele din Excel și mai eficient.
Modificarea dimensiunii celulei în Excel
Redimensionarea celulelor în Excel se reduce la lățimea coloanei și înălțimea rândului. Prin manipularea acestor valori, puteți crește dimensiunea celulei, micșora celulele și chiar creați o grilă pătrată. De exemplu, puteți utiliza următoarele dimensiuni pentru a crea celule pătrate:
| Font | Înălțimea rândului | Lățimea coloanei |
| Arial 10 pt | 12.75 | 1.71 |
| Arial 8 pt | 11.25 | 1.43 |
Alternativ, pentru a face toate celule de aceeași dimensiune, apăsați Ctrl + A și trageți rânduri și coloane la dimensiunea dorită a pixelilor (pe măsură ce trageți și redimensionați, Excel va afișa înălțimea rândului și lățimea coloanei în puncte / unități și pixeli). Rețineți că această metodă poate afișa numai celule pătrate pe ecran, cu toate acestea, nu garantează o grilă pătrată atunci când este tipărită.
Modificarea înălțimii implicite a rândului în Excel
După cum sa menționat la începutul acestui tutorial, înălțimea rândului în Excel depinde de dimensiunea fontului, mai exact, de dimensiunea celui mai mare font utilizat în rând. Deci, pentru a mări sau micșora înălțimea implicită a rândului, puteți schimba pur și simplu dimensiunea implicită a fontului. Pentru aceasta, faceți clic pe Fișier > Opțiuni > General și specificați preferințele dvs. în secțiunea Când creați registre de lucru noi:
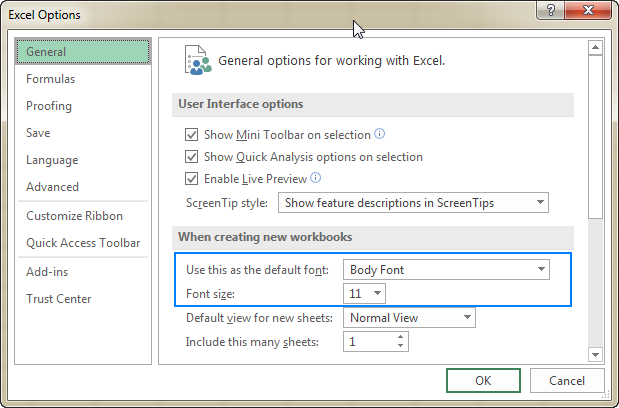
Dacă nu sunteți foarte mulțumit de înălțimea optimă a rândului stabilită de Excel pentru fontul implicit nou stabilit, puteți selecta întreaga foaie și puteți modifica înălțimea rândului numeric sau prin folosind mouse-ul. După aceea, salvați un registru de lucru gol cu înălțimea rândului personalizat ca șablon Excel și bazați noi cărți de lucru pe acel șablon.
Acesta este modul în care puteți modifica înălțimea rândului în Excel. Vă mulțumesc că ați citit și sper să ne vedem pe blogul nostru săptămâna viitoare!
- Cum să schimbați lățimea coloanei în Excel
- Cum să înfășurați text în Excel
- Cum se ajustează automat în Excel
- Cum se aliniază textul în Excel