Ar fi bine să reîmprospătați automat un tabel pivot Excel, ori de câte ori se schimbă datele sursei sale. Din păcate, nu există un mod încorporat de a face acest lucru. Cu toate acestea, iată 3 moduri în care puteți reîmprospăta un tabel pivot, după ce faceți modificări la datele sursă.
Fără actualizare automată încorporată pentru tabelul pivot
Dacă adăugați înregistrări noi , sau ștergeți înregistrări sau editați datele existente, tabelul pivot nu afișează imediat datele revizuite. Nu există nicio setare pe care să o puteți modifica, pentru ca Excel să reîmprospăteze automat un tabel pivot, imediat ce datele se modifică.
Ca rezultat, pentru a menține tabelul pivot actualizat, aveți 3 opțiuni:
- Reîmprospătați manual tabelul pivot
- Utilizați o macrocomandă pentru a actualiza automat un tabel pivot Excel
- Modificați setarea unui tabel pivot, la obțineți câteva actualizări automate
Reîmprospătați manual
Nu, nu este automat, dar o modalitate rapidă și ușoară de a reîmprospăta tabelul pivot după modificarea datelor este de a face manual actualizați-l:
- Faceți clic dreapta pe orice celulă din tabelul pivot, apoi faceți clic pe Reîmprospătare.
Pro: Acesta este un mod simplu de a actualiza instantaneu tabel pivot
Con: Nu este automat. Trebuie să vă amintiți să faceți acest lucru, de fiecare dată când datele se modifică!

Reîmprospătați automat când se deschide fișierul
O modalitate de reîmprospătare automată este setarea tabelului pivot pentru reîmprospătare când deschideți fișierul în care se află. Cu această metodă, veți obține automatizarea parțială, fără a fi nevoie să adăugați macrocomenzi în fișier.
De fiecare dată când închideți și apoi redeschideți fișierul, tabelul pivot va fi reîmprospătat.
Pentru a configura această metodă de reîmprospătare:
- Faceți clic dreapta pe orice celulă în tabelul pivot
- Faceți clic pe Opțiuni pentru tabelul pivot
- În fereastra Opțiuni pentru tabelul pivot, faceți clic pe fila Date
- În secțiunea Date din tabelul pivot, adăugați o bifă pentru Reîmprospătare Date la deschiderea fișierului
- Faceți clic pe OK pentru a închide caseta de dialog.
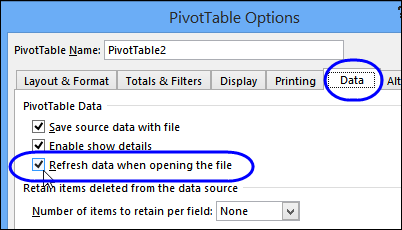
Pro: de fiecare dată când închideți și apoi redeschideți fișierul, tabelul pivot va reîmprospăta automat
Con: Tabelul pivot nu se reîmprospătează automat în timp ce aveți registrul de lucru deschis
Reîmprospătare automată cu macro
Modul final de actualizare a tabelului pivot este cu o macro. Puteți configura o macro Excel pentru a reîmprospăta automat un tabel pivot atunci când foaia de lucru este activată.
Dacă acest lucru nu ați făcut-o până acum, există instrucțiuni pe site-ul meu Contextures, pentru copierea codului VBA la propriile fișiere.
Macro pentru un tabel pivot
Puneți următorul cod pe modulul foii de lucru, dacă există un tabel pivot pe foaie:
Private Sub Worksheet_Activate() Application.EnableEvents = False Me.PivotTables(1).RefreshTable Application.EnableEvents = TrueEnd Sub
Notă: dacă foile tabelului pivot sunt protejate, accesați acest articol pentru ajutor cu tabelele pivot pe o foaie protejată.
Macro pentru tabelele pivot multiple
Dacă există două sau mai multe tabele pivot pe foaie, cu date sursă diferite, utilizați acest cod, lipit pe modulul de foaie de lucru. Aceasta va reîmprospăta automat toate tabelele pivot de pe foaie:
Private Sub Worksheet_Activate() Dim pt As PivotTable Application.EnableEvents = False For Each pt In Me.PivotTables pt.RefreshTable Next pt Application.EnableEvents = TrueEnd Sub
Video: Depanarea tabelului pivot
Înainte de a adăuga macrocomenzi, este posibil ajutați să obțineți o listă a tuturor tabelelor pivot din registrul dvs. de lucru, cu detalii despre locul în care acestea sunt situate,
Acest videoclip arată o macrocomandă care creează lista respectivă și puteți obține fișierul eșantion de la site-ul meu Contextures, pentru a urma.