Lecția 26: Urmăriți modificările și comentariile
/ ro / word2013 / checks-spelling-and-grammar / content /
Introducere
Să presupunem că cineva vă cere să corectați sau să colaborați la un document. Dacă ați avut o copie tipărită, s-ar putea să folosiți un stilou roșu pentru a tăia propoziții, pentru a marca greșelile de ortografie și pentru a adăuga comentarii în margini. Word vă permite să faceți toate aceste lucruri electronic folosind funcțiile Track Changes și Comments
Opțional: Descărcați documentul nostru de practică.
Înțelegerea modificărilor de urmărire
Când activați modificările de urmărire, fiecare modificare pe care o aduceți documentului va apărea ca un markup colorat. Dacă ștergeți text, acesta nu va dispărea – în schimb, textul va fi tăiat. Dacă adăugați text, acesta va fi subliniat. Aceasta vă permite să vedeți modificările înainte de a face modificările permanente.
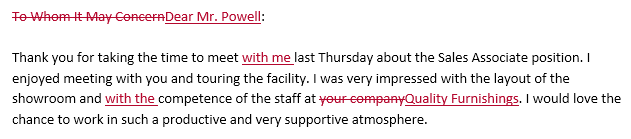 Utilizarea modificărilor urmăririi
Utilizarea modificărilor urmăririi Dacă există mai mulți recenzori, fiecărei persoane i se va atribui o culoare diferită de marcare.
Pentru a activa Track Changes:
- Din fila Review, faceți clic pe comanda Track Changes.
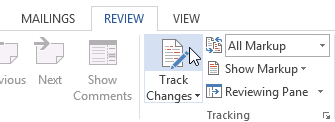 Activarea modificărilor urmăririi
Activarea modificărilor urmăririi - Modificările urmăririi vor fi activate. Din acest moment, orice modificare pe care o aduceți documentului va apărea ca marcaje colorate.
 Urmărirea modificărilor
Urmărirea modificărilor
Revizuirea modificărilor
Modificările urmărite sunt doar modificări sugerate. Pentru a deveni permanente, ele trebuie acceptate. Pe de altă parte, autorul original poate să nu fie de acord cu unele dintre modificările urmărite și să aleagă să le respingă.
Pentru a accepta sau respinge modificările:
- Selectați modificarea dorită pentru a accepta sau respinge.
 Selectarea unei modificări urmărite pentru a accepta sau respinge
Selectarea unei modificări urmărite pentru a accepta sau respinge - Din fila Revizuire, faceți clic pe comanda Acceptare sau respingere .
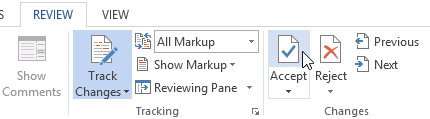 Acceptarea unei modificări
Acceptarea unei modificări - Marcajul va dispărea și Word va trece automat la următoarea modificare. Puteți continua să acceptați sau să respingeți fiecare modificare până când le-ați revizuit pe toate.
 După acceptarea modificării
După acceptarea modificării - Când „re finalizat, faceți clic pe comanda Track Changes pentru a dezactiva Track Changes.
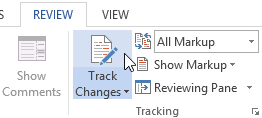 Dezactivarea Track Changes
Dezactivarea Track Changes
Pentru a accepta toate modificări simultan, faceți clic pe săgeata drop-down Acceptați, apoi selectați Acceptați toate. Dacă nu mai doriți să urmăriți modificările, puteți selecta Acceptați toate și Opriți urmărirea.
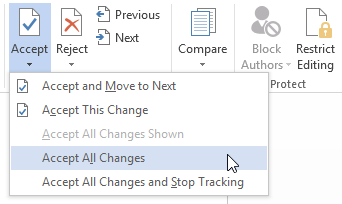 Acceptarea tuturor modificărilor
Acceptarea tuturor modificărilor Opțiuni de vizualizare a modificărilor de urmărire
Dacă aveți multe modificări urmărite, acestea pot deveni distractive dacă încercați să citiți documentul. Din fericire, Word oferă câteva moduri diferite de a personaliza modul în care apar modificările urmărite, inclusiv opțiunea de a ascunde modificările urmărite.
Pentru a ascunde modificările urmărite:
- Din fila Revizuire, faceți clic pe comanda Afișare pentru examinare. Comanda Afișare pentru revizuire este situată în dreapta comenzii Urmărirea modificărilor.
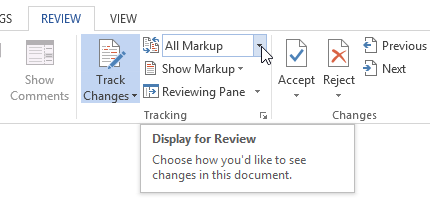 Faceți clic pe comanda Afișare pentru revizuire
Faceți clic pe comanda Afișare pentru revizuire - În meniul derulant, există patru opțiuni:
- Marcare simplă: Aceasta arată versiunea finală fără marcaje în linie. Marcajele roșii vor apărea în marginea din stânga pentru a indica locul în care a fost făcută o modificare.
- Toate marcajele: aceasta afișează versiunea finală cu marcaje în linie.
- Fără marcaj: Aceasta arată finalul versiune și ascunde toate marcajele.
- Original: Aceasta afișează versiunea originală și ascunde toate marcajele.
- Selectați opțiunea dorită din meniul derulant . În exemplul nostru, vom selecta Fără marcaj pentru a previzualiza versiunea finală a documentului înainte de a accepta modificările.
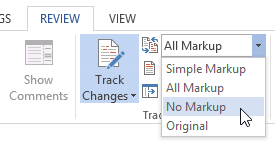 Selectarea Fără marcaj
Selectarea Fără marcaj
De asemenea, puteți face clic pe markerul din marginea stângă pentru a comuta între Markup simplu și All Markup.
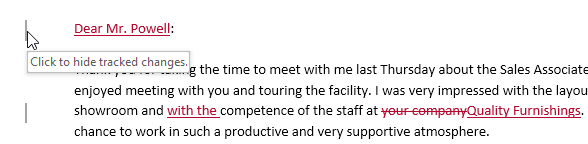 Faceți clic pe marker pentru a ascunde urmărirea changes
Faceți clic pe marker pentru a ascunde urmărirea changes Ascunderea modificărilor de urmărire nu este același lucru cu examinarea modificărilor. Va trebui să acceptați sau să respingeți modificările înainte de a trimite versiunea finală a documentului dvs.
Pentru a afișa revizii în baloane:
În mod implicit, majoritatea reviziilor apar în linie, ceea ce înseamnă că textul în sine este marcat. Puteți alege, de asemenea, să afișați reviziile în baloane, care mută majoritatea reviziilor la marginea dreaptă. Eliminarea marcajelor în linie documentul mai ușor de citit, iar baloanele vă oferă, de asemenea, informații mai detaliate despre unele marcaje.
- Din fila Revizuire, faceți clic pe Afișare marcare
 Baloane Afișați reviziile în baloane.
Baloane Afișați reviziile în baloane.
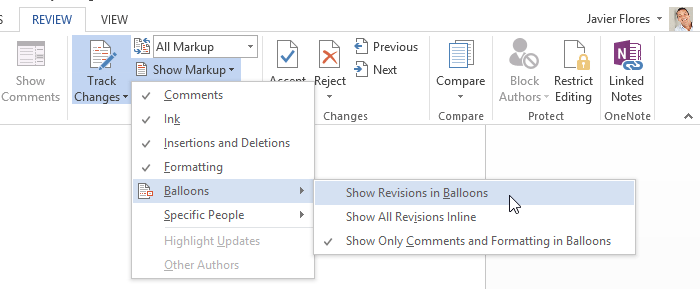 Faceți clic pe Afișați reviziile în baloane
Faceți clic pe Afișați reviziile în baloane - Majoritatea reviziilor vor apărea în dreapta marginea, deși orice text adăugat va apărea în continuare în linie.
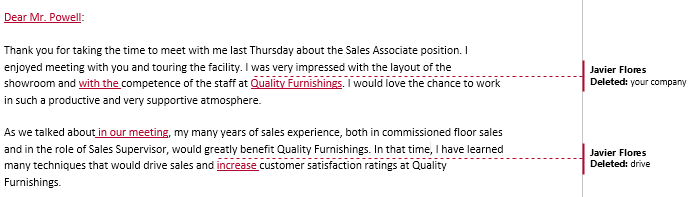 Urmăriți modificările în baloane
Urmăriți modificările în baloane
Pentru a reveni la marcajele în linie , puteți selecta Afișați toate reviziile în linie sau Afișați numai comentariile și formatarea în baloane.
Uneori poate doriți să adăugați un comentariu pentru a oferi feedback în loc să editați un document. Deși este adesea utilizat în combinație cu urmărirea modificărilor, nu trebuie neapărat să fie activate modificările urmăririi pentru a utiliza comentarii.
Pentru a adăuga comentarii:
- Evidențiați un anumit text sau plasați punctul de inserare în locul în care doriți să apară comentariul.
 Selectarea textului
Selectarea textului - Din fila Revizuire, faceți clic pe comanda Comentariu nou.
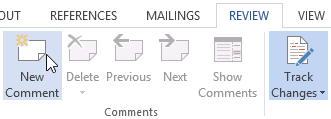 Dând clic pe comanda Comentariu nou
Dând clic pe comanda Comentariu nou - Tastați comentariul. Când ați terminat, puteți închide caseta de comentarii apăsând tasta Esc sau făcând clic oriunde în afara casetei de comentarii.
 Adăugarea unui comentariu
Adăugarea unui comentariu
Puteți, de asemenea, să răspundeți la un comentariu existent. Doar faceți clic pe butonul Răspuns și tastați răspunsul dvs.
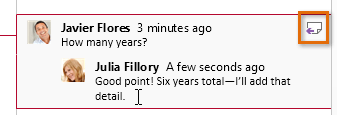 Răspunsul la un comentariu
Răspunsul la un comentariu Pentru a șterge comentarii:
- Selectați comentariul pe care doriți să îl ștergeți.
 Selectarea unui comentariu de șters
Selectarea unui comentariu de șters - Din fila Revizuire, faceți clic pe comanda Ștergeți.
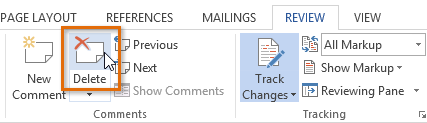 Dând clic pe comanda Ștergeți
Dând clic pe comanda Ștergeți - Comentariul va fi șters.
 După ștergerea comentariului
După ștergerea comentariului
Pentru a șterge toate comentariile, faceți clic pe săgeata drop-down Ștergeți și selectați Ștergeți toate Comentarii în document.
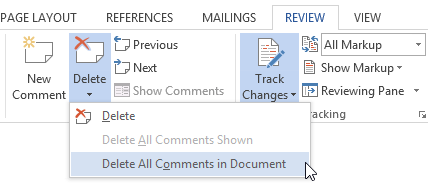 Ștergerea tuturor comentariilor
Ștergerea tuturor comentariilor Compararea documentelor
Dacă editați un document fără a urmări modificările , este încă posibil să utilizați funcții de revizuire, cum ar fi Acceptare și Respingere. Puteți face acest lucru comparând două versiuni ale documentului. Tot ce aveți nevoie este documentul original și documentul revizuit (documentele trebuie să aibă și nume de fișiere diferite).
Pentru a compara două documente:
- Din fila Revizuire, faceți clic pe comanda Compare, apoi selectați Compare … din meniul derulant.
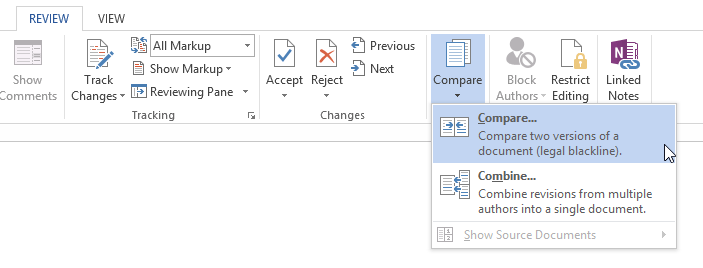 Dând clic pe comanda Compare …
Dând clic pe comanda Compare … - Va apărea o casetă de dialog. Alegeți documentul original făcând clic pe săgeata drop-down și selectând documentul din listă. Dacă fișierul nu se află în listă, faceți clic pe butonul Răsfoire pentru a-l localiza.
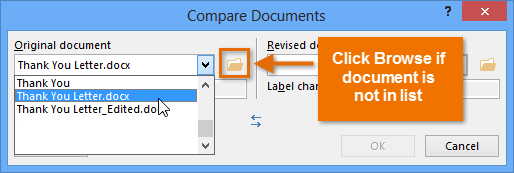 Selectarea documentului original
Selectarea documentului original - Alegeți versiunea revizuită document, apoi faceți clic pe OK.
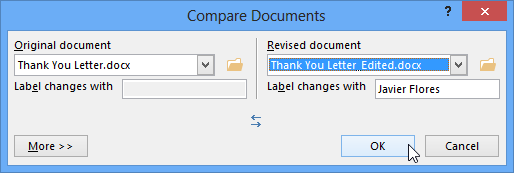 Alegând documentul revizuit și făcând clic pe OK
Alegând documentul revizuit și făcând clic pe OK - Word va compara cele două fișiere pentru a determina ce a fost modificat și apoi creați un document nou. Modificările vor apărea ca marcaje colorate, la fel ca urmărirea modificărilor. Puteți utiliza apoi comenzile Acceptare și respingere pentru a finaliza documentul.
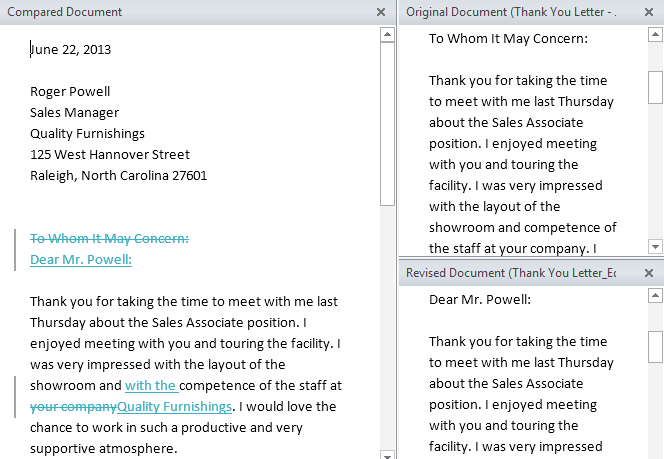 Compararea a două documente
Compararea a două documente
Originalul și documentele revizuite vor apărea într-un panou din dreapta pe care îl puteți folosi ca referință (deși nu le puteți edita). Dacă nu vedeți panoul, faceți clic pe Comparați ![]() Afișați Documente sursă
Afișați Documente sursă ![]() Afișați ambele.
Afișați ambele.
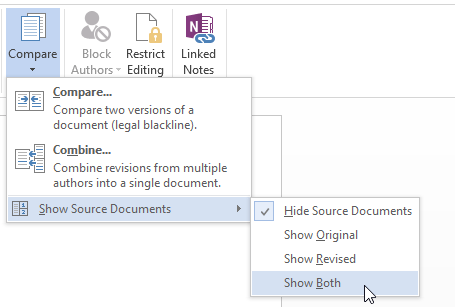 Afișarea ambelor documente sursă
Afișarea ambelor documente sursă Provocare!
- Deschideți un document Word existent. Dacă doriți, puteți folosi documentul de practică.
- Activați urmărirea modificărilor.
- Ștergeți un text.
- Adăugați un text.
- Modificați o parte din formatarea textului.
- Experimentați cu comanda Afișare pentru examinare.
- Acceptați toate modificările, apoi dezactivați urmărirea modificărilor.
/ ro / word2013 / finalizing-and-protect-documents / content /