Il serait bien d’actualiser automatiquement un tableau croisé dynamique Excel, chaque fois que ses données source changent. Malheureusement, il n’existe pas de moyen intégré pour y parvenir. Cependant, voici 3 façons d’actualiser un tableau croisé dynamique, après avoir apporté des modifications aux données source.
Pas d’actualisation automatique intégrée pour le tableau croisé dynamique
Si vous ajoutez de nouveaux enregistrements , ou supprimez des enregistrements ou modifiez les données existantes, le tableau croisé dynamique n’affiche pas immédiatement les données révisées. Il n’y a aucun paramètre que vous pouvez modifier, pour qu’Excel actualise automatiquement un tableau croisé dynamique, dès que les données changent.
Par conséquent, pour maintenir le tableau croisé dynamique à jour, vous vous avez 3 choix:
- Actualiser manuellement le tableau croisé dynamique
- Utiliser une macro pour actualiser automatiquement un tableau croisé dynamique Excel
- Modifier un paramètre de tableau croisé dynamique, en obtenir des mises à jour automatiques
Actualiser manuellement
Non, ce n’est pas automatique, mais un moyen rapide et facile d’actualiser le tableau croisé dynamique après les modifications de données est de le faire manuellement le mettre à jour:
- Faites un clic droit sur n’importe quelle cellule du tableau croisé dynamique, puis cliquez sur Actualiser.
Pro: C’est un moyen simple d’actualiser instantanément le tableau croisé dynamique
Con: Ce n’est pas automatique. Vous devez vous rappeler de faire cela, chaque fois que les données changent!

Actualiser automatiquement à l’ouverture du fichier
Une façon d’actualiser automatiquement est de configurer le tableau croisé dynamique pour qu’il s’actualise lorsque vous ouvrez le fichier dans lequel il se trouve. Avec cette méthode, vous obtiendrez une automatisation partielle, sans avoir à ajouter de macros au fichier.
Chaque fois que vous fermez, puis rouvrez le fichier, le tableau croisé dynamique sera actualisé.
Pour configurer cette méthode d’actualisation:
- Cliquez avec le bouton droit sur n’importe quelle cellule dans le tableau croisé dynamique
- Cliquez sur Options de tableau croisé dynamique
- Dans la fenêtre Options de tableau croisé dynamique, cliquez sur l’onglet Données
- Dans la section Données de tableau croisé dynamique, ajoutez une coche à Actualiser Données lors de l’ouverture du fichier
- Cliquez sur OK pour fermer la boîte de dialogue.
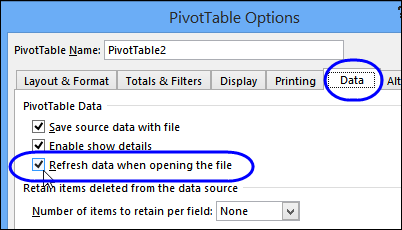
Pro: Chaque fois que vous fermez, puis rouvrez le fichier, le tableau croisé dynamique s’actualise automatiquement
Con: Le tableau croisé dynamique ne s’actualise pas automatiquement lorsque le classeur est ouvert
Actualiser automatiquement avec une macro
La dernière façon de mettre à jour le tableau croisé dynamique est d’utiliser une macro. Vous pouvez configurer une macro Excel pour actualiser automatiquement un tableau croisé dynamique lorsque sa feuille de calcul est activée.
Si c’est quelque chose que vous n’avez pas fait auparavant, il y a des instructions sur mon site Web Contextures, pour copier du code VBA à vos propres fichiers.
Macro pour un tableau croisé dynamique
Mettez le code suivant sur le module de feuille de calcul, s’il y a un tableau croisé dynamique sur la feuille:
Private Sub Worksheet_Activate() Application.EnableEvents = False Me.PivotTables(1).RefreshTable Application.EnableEvents = TrueEnd Sub
Remarque: Si les feuilles du tableau croisé dynamique sont protégées, consultez cet article pour obtenir de l’aide sur les tableaux croisés dynamiques sur une feuille protégée.
Macro pour plusieurs tableaux croisés dynamiques
S’il y a deux ou plusieurs tableaux croisés dynamiques sur la feuille, avec des données sources différentes, utilisez ce code, collé sur le module de feuille de calcul. Cela actualisera automatiquement tous les tableaux croisés dynamiques de la feuille:
Private Sub Worksheet_Activate() Dim pt As PivotTable Application.EnableEvents = False For Each pt In Me.PivotTables pt.RefreshTable Next pt Application.EnableEvents = TrueEnd Sub
Vidéo: Dépannage du tableau croisé dynamique
Avant d’ajouter des macros, il se peut aider à obtenir une liste de tous les tableaux croisés dynamiques de votre classeur, avec des détails sur leur emplacement,
Cette vidéo montre une macro qui crée cette liste pour vous, et vous pouvez obtenir l’exemple de fichier à partir de mon site Web Contextures, à suivre.