Il est maintenant temps de créer un dossier dans votre système.
Oui, vous pourrait simplement le faire via Finder ou tout autre outil que vous utilisez pour parcourir et créer des fichiers maintenant. Cependant, il y a des avantages à le faire via le terminal, en particulier
si vous voulez vous familiariser davantage avec la programmation!
Comment faire pour créer un dossier dans le Terminal? Il est temps pour une nouvelle commande!
mkdir
Utilisez la commande mkdir pour créer un répertoire. mkdir est l’abréviation de « make directory ». Spécifiez le nom du répertoire (dossier) que vous souhaitez créer juste après. Si je voulais créer un dossier appelé new-folder, je lancerais:
mkdir new-folder
Regardons des exemples concrets.
Créer des dossiers
Exemple sans code
Scénario: Vous êtes à l’université et vous venez de commencer votre deuxième semestre. Sur votre ordinateur, vous avez un dossier complet appelé « Premier semestre » qui contient tous vos cours du premier semestre. Vous devez créer le même dossier pour vos cours du deuxième semestre.
Le dossier du premier semestre que vous utiliserez comme inspiration est organisé comme suit:
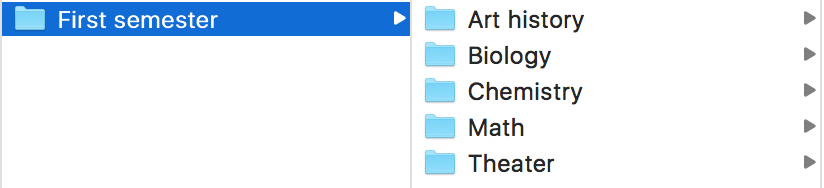
Vous « allez créer ce même équivalent pour le deuxième semestre cours … en utilisant Terminal, bien sûr. 👍
Pourquoi est-ce important? Une fois que vous vous lancez dans n’importe quel type de programmation (conception, front-end, back-end, etc.), vous allez presque toujours créer des dossiers et des fichiers pour votre code via la ligne de commande. Vous aurez un énorme avantage en tant que débutant si vous êtes à l’aise avec cela.
À partir de votre ligne de commande, assurez-vous que vous vous trouvez dans un endroit de votre système dont vous pouvez vous souvenir. Le dossier « Bureau » ou « Documents » peut être un bon endroit pour être.
Vous pouvez exécuter les commandes suivantes, en appuyant sur la touche Entrée après chacune.
Imprimez le répertoire de travail (voyez où vous êtes):
pwd
Répertoriez le contenu de votre répertoire actuel:
ls
Changez les répertoires dans le répertoire Desktop (si vous ne « Je n’ai pas de dossier Bureau, ça va. Remplacez un autre nom de dossier dans la liste produite par la commande ls).
cd Desktop
Créez un répertoire (dossier) appelé School:
mkdir School
Changez les répertoires dans le répertoire School ectory:
cd School
La fenêtre de votre terminal ressemblera à ceci:
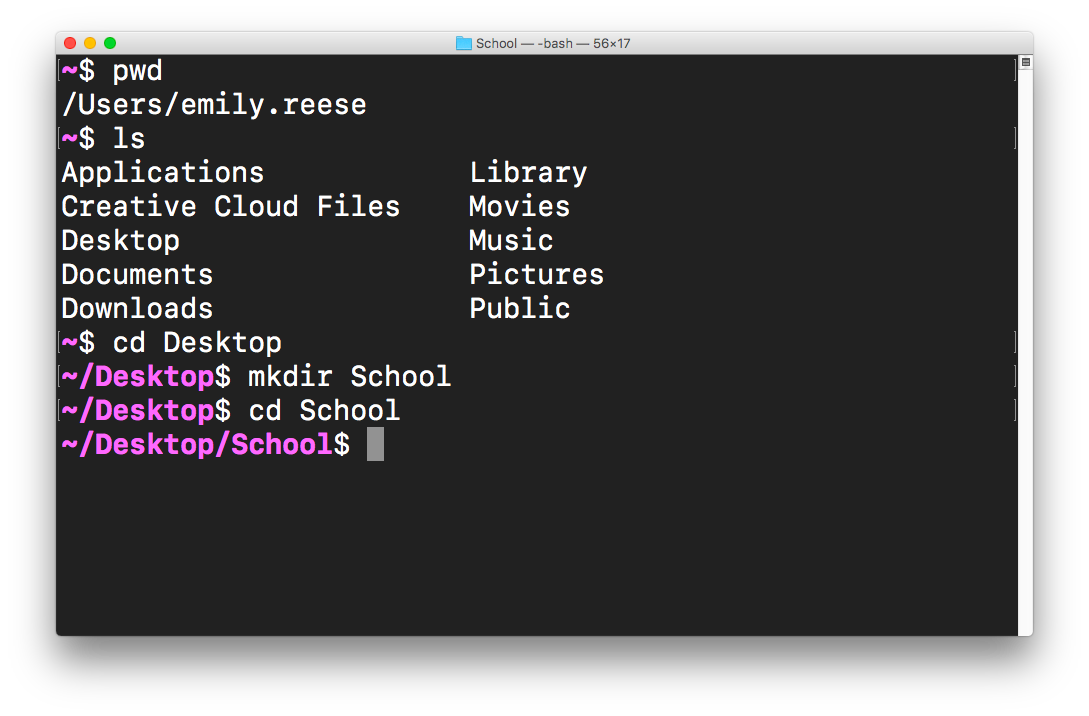
Noms de dossier avec plusieurs mots
Dans notre exemple, le dossier doit s’appeler « Second semestre ». Nous « venons de créer un dossier appelé » Ecole « pour rester organisé. En théorie, je lance mkdir Second semester pour créer un dossier à l’intérieur appelé « Second semestre », n’est-ce pas?
Non! 😖 Vous devez faire des considérations spéciales pour le dossier noms contenant des espaces.
Notez qu’en exécutant mkdir Second semester, deux dossiers (1. « Second », 2. « Semester ») sont créés au lieu d’un :
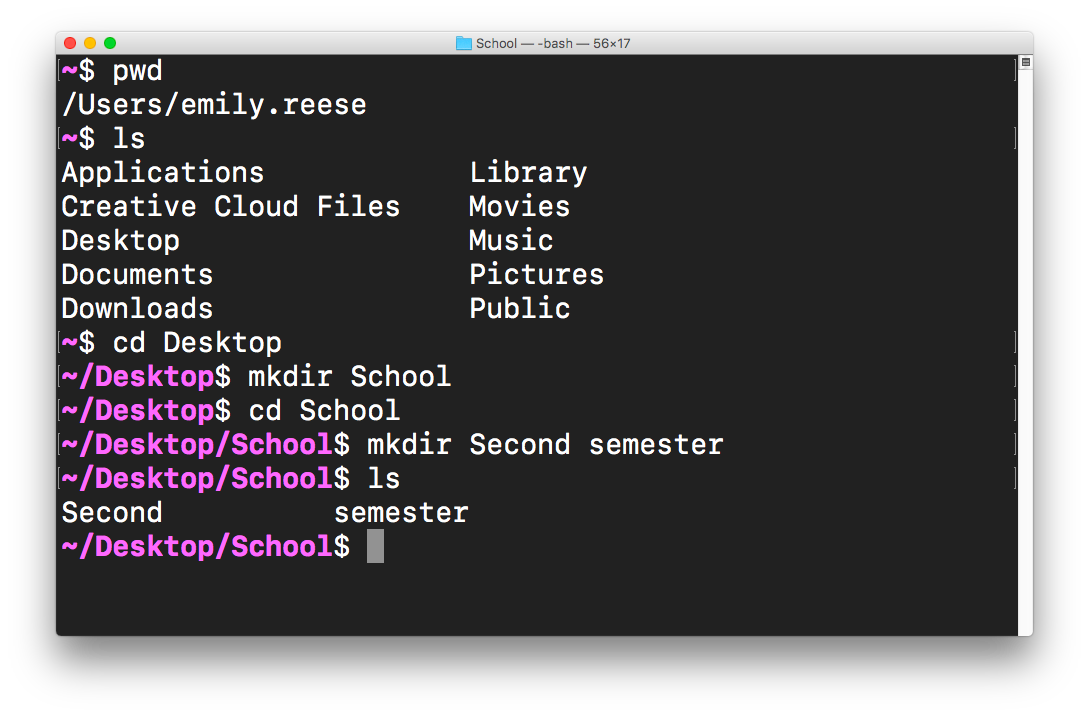
En exécutant mkdir Second semester, j’ai » accidentellement créé 2 fichiers: un appelé « Second » et un appelé « semestre ». C’est parce que mon ordinateur interprète l’espace entre les deux mots comme une délimitation entre deux noms de dossiers, pas seulement un espace au milieu d’un nom.
Il est clair que nous avons besoin d’une manière différente pour indiquer « Deuxième semestre « est un seul nom de fichier; pas deux séparés.
Solutions de dossiers multi-mots
Pour créer ou référencer un dossier contenant plusieurs mots, vous avez trois options:
-
utilisez des guillemets, c’est-à-dire
mkdir "Second semester"-
Cela indique que le nom du dossier doit inclure tous les caractères entre guillemets.
-
-
échappe le caractère spécial (le caractère que « votre ordinateur est en train d’interpréter d’une manière spéciale) en utilisant une barre oblique inverse, c’est-à-dire
mkdir Second\ semester-
Ceci dit que la signification spéciale de l’espace entre » Second « et » Semester « doit être ignorée. Nous voulons qu’un espace soit juste un littéral espace, pas pour que Terminal l’interprète comme un moyen de séparer plusieurs noms de dossier.
-
En programmation, vous utiliserez souvent des barres obliques inverses pour échapper les caractères spéciaux!
-
-
utilisez des tirets au lieu d’espaces pour créer un nom de dossier complètement différent (c.-à-d.,
mkdir Second-semester)
Vous pouvez utiliser des guillemets: 👍
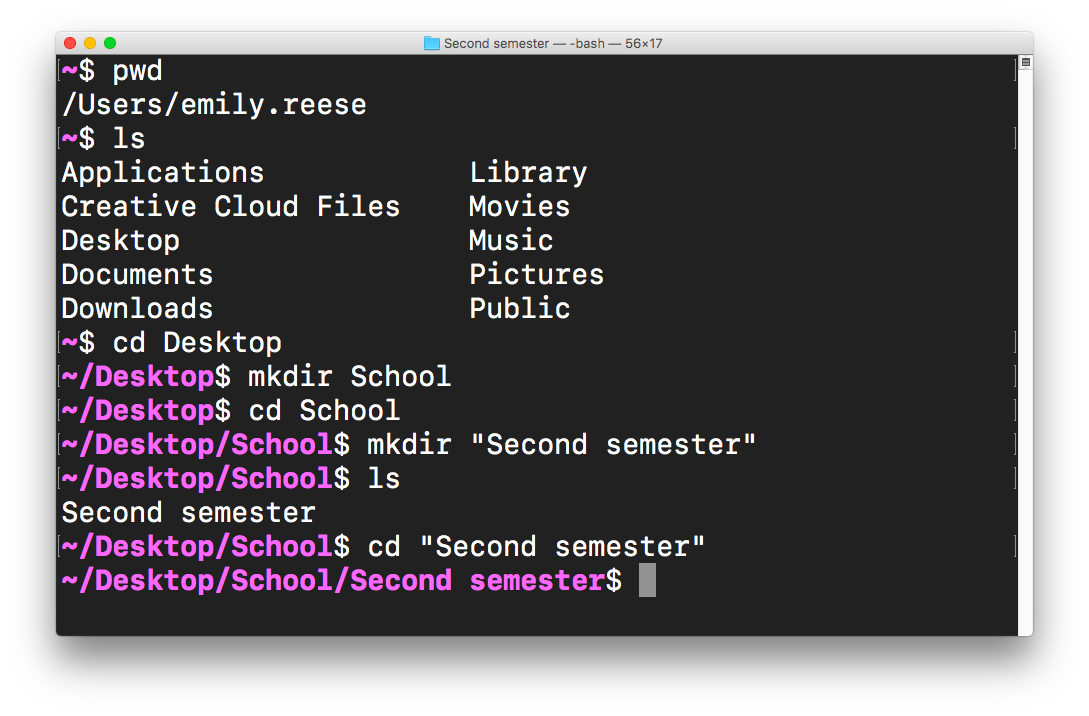
Ou échapper (ce qui signifie ignorer la signification particulière de) l’espace en le faisant précéder d’une barre oblique inverse, une habitude de programmation déroutante mais courante:
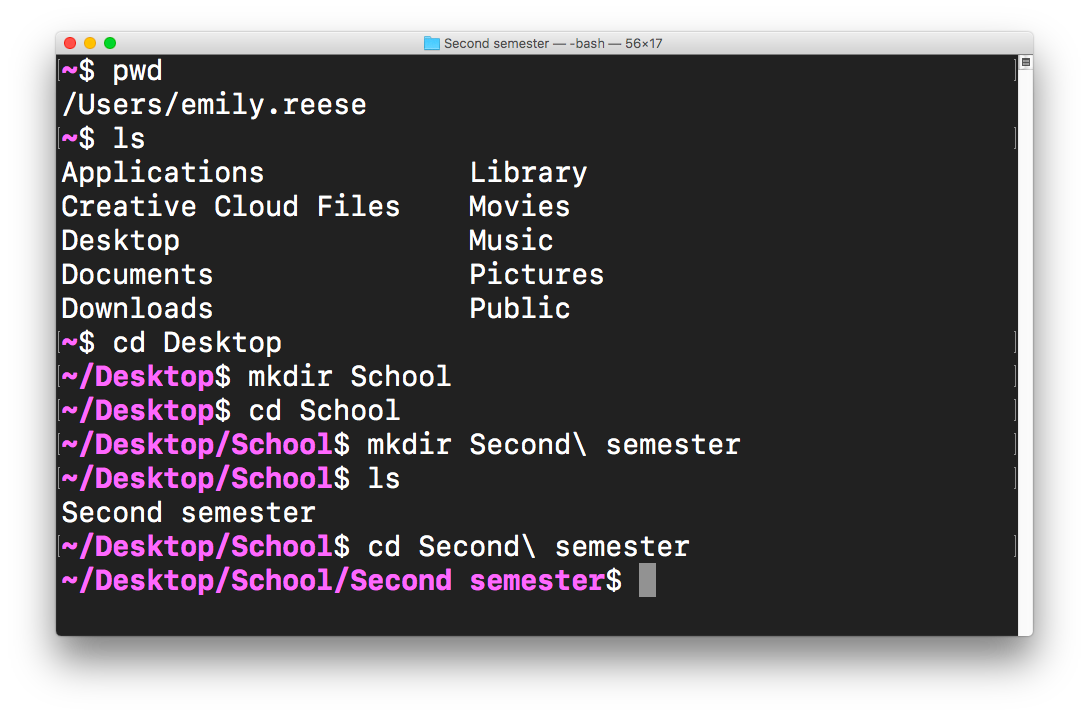
Que vous utilisiez des guillemets ou une barre oblique inverse pour créer des dossiers avec plusieurs mots, vous serez tous réglé.
C’est maintenant à vous! Créez des dossiers pour les matières scolaires listées ci-dessus:
-
Histoire de l’art
-
Biologie
-
Chimie
-
Math
-
Théâtre
Code exemple
La création de dossiers est exactement le même processus, qu’il y ait ou non du code à l’intérieur. Un dossier n’est qu’un dossier! Cependant, lorsque vous êtes un programmeur, il est important de garder votre code structuré et organisé.
Peut-être n’avez-vous pas encore d’expérience avec HTML ou CSS, les langages que vous utiliserez pour définir le contenu et l’apparence des pages Web. C’est tout à fait correct. Je veux juste vous montrer la structure classique de ce type de projets afin que vous puissiez voir que la création de dossier via Terminal n’est pas seulement utile à des fins scolaires: c’est aussi le genre de chose que les programmeurs font tous les jours .
De nombreux programmeurs utilisent une structure de dossiers et de fichiers très classique lors de la création de pages Web de base. Ils « mettront le code dans un dossier nommé pour le projet avec plusieurs sous-dossiers à l’intérieur afin de bien organiser leur code.
Ces sous-dossiers peuvent inclure un sous-dossier img pour contenir les images qui apparaîtront sur le site Web ou un dossier css pour tout contenir le CSS, c’est-à-dire les règles de style du projet (la couleur du texte, la taille des en-têtes, etc.).
Voici une capture d’écran de la documentation du projet. Le point en haut à gauche de l’image représente le dossier global du projet. À l’intérieur, vous pouvez voir qu’il y a effectivement des dossiers css et img, un s ainsi qu’un fichier appelé index.html que nous « créerons dans le chapitre suivant.
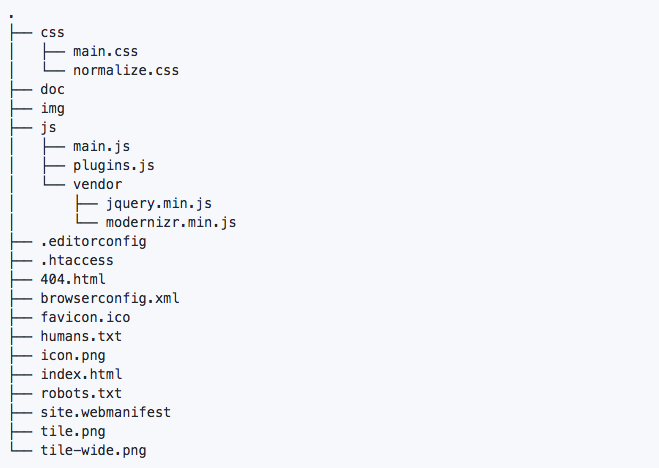
C’est la structure de dossier ultime que nous voulons, visualisé dans le Finder:
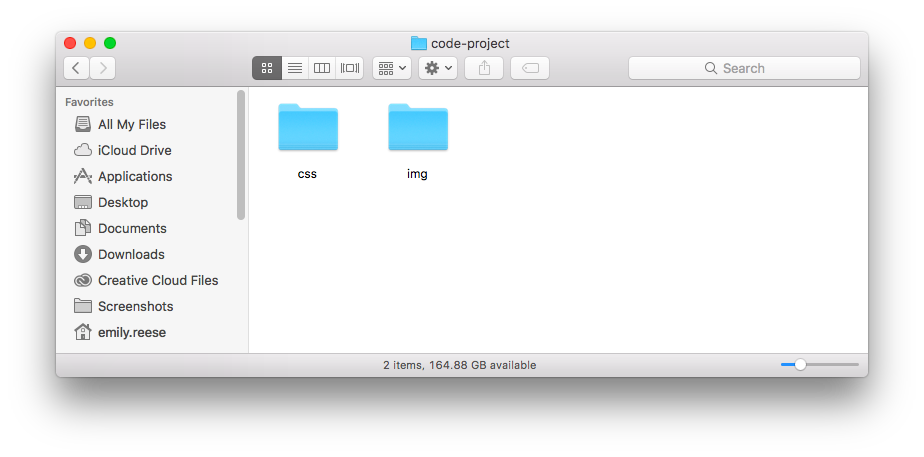
Les commandes requises pour s’exécuter en série sont les suivantes (à partir de votre dossier Desktop ou de l’endroit où vous « choisissez de créer vos exemples):
mkdir code-project
cd code-project
mkdir css
mkdir img
Ici « s à quoi cela ressemble dans le terminal:
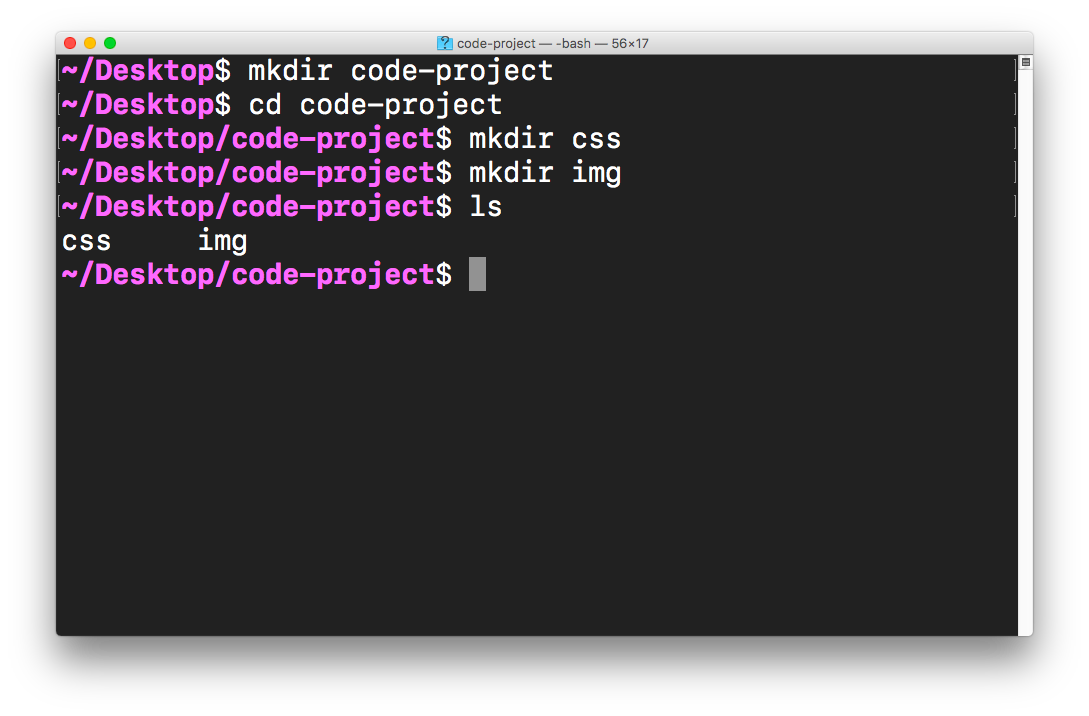
Une fois que vous avez le dossier souhaité organisation mise en place, nous pouvons passer à une autre tâche dans le chapitre suivant: créer des fichiers dans ces dossiers. Nous allons nous en tenir aux mêmes exemples: un non lié au code, un lié au code!