Une case à cocher, également appelée case à cocher, est une entrée de contrôle de formulaire sur laquelle vous cliquez pour sélectionner ou désélectionner une option donnée. Si vous cliquez sur une case à cocher vide, une coche est ajoutée dans la petite case. Le contrôle de case à cocher fonctionne comme un commutateur ou une bascule. Ainsi, si vous cliquez sur une case cochée, vous la désactivez. Dans ce guide, nous allons vous montrer comment créer des cases à cocher dans Excel et comment les utiliser.
Télécharger le classeur
Onglet Développeur
Tout d’abord, vous devez activer l’onglet Développeur dans le ruban, si vous ne l’avez pas déjà fait. Cet onglet contient les contrôles de formulaire, y compris la case à cocher. Rendons-le visible.

Microsoft pense que l’onglet Développeur peut être déroutant pour la plupart des utilisateurs. Ainsi, l’onglet est masqué par défaut. Pour activer l’onglet Développeur, suivez les étapes ci-dessous:
- Faites un clic droit sur le ruban
- Cliquez sur l’option Personnaliser le ruban
- Activer la vérification du développeur sous les onglets principaux
- Cliquez sur OK pour afficher l’onglet Développeur dans le menu.

L’onglet y restera jusqu’à ce que vous le masquiez à nouveau ou que vous réinstallez Excel.
Vous pouvez obtenir plus d’informations dans notre guide spécifique: Comment afficher l’onglet Développeur Excel pour utiliser les fonctionnalités avancées
Création de cases à cocher
- Une fois l’onglet Développeur visible dans le ruban, vous êtes prêt à créer des cases à cocher.
- Sélectionnez l’onglet Développeur
- Cliquez sur Insérer dans la section Contrôles pour afficher la liste des contrôles
- Cliquez sur l’icône Case à cocher (contrôle de formulaire) dans la section Contrôles de formulaire
- L’action précédente modifiera le pointeur de la souris .
- Cliquez n’importe où sur la feuille de calcul pour ajouter une case à cocher dans la taille par défaut. Vous pouvez également modifier sa taille en maintenant le clic gauche et en faisant glisser.

Félicitations! Vous avez créé une case à cocher. Une fois créé, vous pouvez copier & coller les cases à cocher comme n’importe quel autre contrôle. Vous pouvez également utiliser la fonction de remplissage automatique d’Excel pour remplir les cases à cocher.
Comment créer une liste déroulante dans Excel
Comment créer cases à cocher dans Excel (boutons d’option)
Lier des cases à cocher
Une case à cocher peut être utile comme référence visuelle ou comme type d’entrée. Si vous liez une case à cocher à une cellule, la cellule obtient une valeur logique basée sur la case à cocher liée. VRAI lorsque coché, FAUX dans le cas contraire.
Pour lier les cases à cocher à une cellule, procédez comme suit:
- Cliquez avec le bouton droit sur l’une de vos cases à cocher
- Cliquez sur l’élément Contrôle du format dans le menu contextuel
- Sélectionnez l’onglet Contrôle
- Définissez une cellule dans la propriété Lien de cellule
- Cliquez sur OK pour terminer
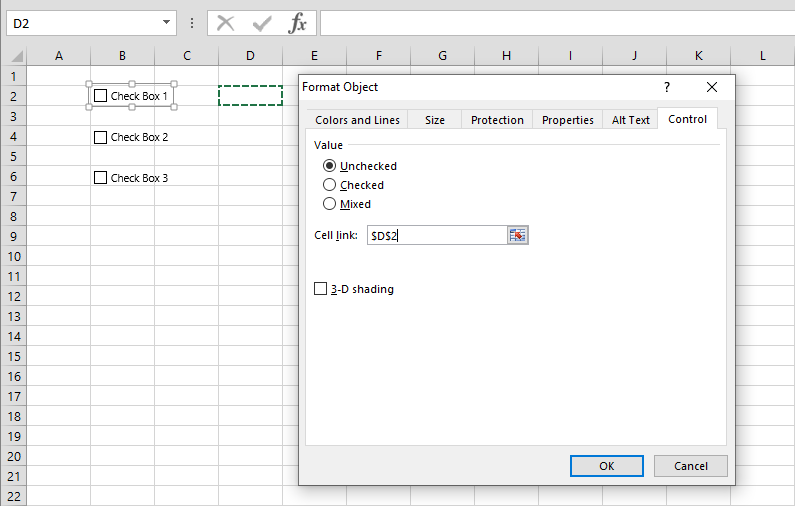
Une fois qu’une cellule est liée, elle affichera l’index de la case à cocher sélectionnée. Vous pouvez référencer cette cellule dans vos formules.

Personnaliser les cases à cocher
Excel générera automatiquement des noms pour chaque case à cocher comme « Case à cocher 1 ». Mais vous pouvez changer les noms à tout moment. En plus des noms, vous pouvez également ajouter une bordure, changer la couleur d’arrière-plan ou donner un aspect 3D à vos cases à cocher.
Pour mettre à jour le nom, cliquez avec le bouton droit sur la case à cocher et cliquez sur l’option nommée Modifier le texte.
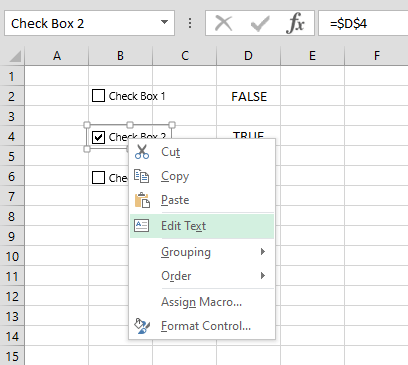
La couleur d’arrière-plan et les propriétés d’ombrage 3D se trouvent dans la boîte de dialogue Contrôle du format. Utilisez l’onglet Couleur et lignes pour appliquer une couleur d’arrière-plan ainsi que des bordures.

Ouvrez l’onglet Contrôle pour trouver la propriété d’ombrage 3-D. L’activation de cette option applique l’ombrage 3-D à vos cases à cocher.
