Le didacticiel montre différentes façons de modifier la hauteur de ligne et de redimensionner les cellules dans Excel.
Par défaut, toutes les lignes d’un nouveau classeur ont la même hauteur. Toutefois, Microsoft Excel vous permet de redimensionner les lignes de différentes manières, telles que la modification de la hauteur de ligne à l’aide de la souris, l’ajustement automatique des lignes et l’habillage du texte. Plus loin dans ce tutoriel, vous trouverez tous les détails sur toutes ces techniques.
- Hauteur de ligne Excel – les bases
- Changer la hauteur de ligne à l’aide de la souris
- Définir numériquement la hauteur de ligne dans Excel
- Ajuster automatiquement la hauteur de ligne dans Excel
- Ajuster la hauteur de ligne en pouces
- Conseils sur la hauteur de ligne Excel
Hauteur de ligne Excel
Dans les feuilles de calcul Excel, la hauteur de ligne par défaut est déterminée par la taille de la police. Lorsque vous augmentez ou diminuez la taille de la police pour une ou plusieurs lignes spécifiques, Excel augmente ou raccourcit automatiquement la ligne.
Selon Microsoft, avec la police par défaut Calibri 11, la hauteur de ligne est de 12,75 points, qui est d’environ 1/6 pouce ou 0,4 cm. En pratique, dans les dernières versions d’Excel 2016 et d’Excel 2013, la hauteur des lignes varie en fonction de la mise à l’échelle de l’affichage (DPI) de 15 points sur 100% dpi à 14,3 points sur 200% dpi.
Vous peut également définir manuellement une hauteur de ligne dans Excel, de 0 à 409 points, avec 1 point égal à environ 1/72 pouce ou 0,035 cm. Une ligne masquée a une hauteur de zéro (0).
Pour vérifier la hauteur actuelle d’une ligne donnée, cliquez sur la limite sous l’en-tête de ligne et Excel affichera la hauteur en points et en pixels:

Comment changer la hauteur de ligne dans Excel à l’aide de la souris
Le moyen le plus courant d’ajuster la hauteur de ligne dans Excel est de faire glisser la ligne frontière. Il vous permet de redimensionner rapidement une seule ligne ainsi que de modifier la hauteur de plusieurs ou de toutes les lignes. Voici comment procéder:
- Pour modifier la hauteur d’une ligne, faites glisser la limite inférieure de l’en-tête de ligne jusqu’à ce que la ligne soit définie à la hauteur souhaitée.

- Pour modifier la hauteur de plusieurs lignes, sélectionnez les lignes qui vous intéressent et faites glisser la limite sous n’importe quel en-tête de ligne de la sélection.

- Pour modifier la hauteur de toutes les lignes de la feuille, sélectionnez la feuille entière en appuyant sur Ctrl + A ou en cliquant sur le bouton Sélectionner tout
 , puis faites glisser le séparateur de ligne entre les en-têtes de ligne.
, puis faites glisser le séparateur de ligne entre les en-têtes de ligne.
Comment définir la hauteur de ligne dans Excel numériquement
Comme mentionné dans quelques paragraphes ci-dessus, la hauteur de ligne d’Excel est spécifiée en points. Ainsi, vous pouvez ajuster la hauteur d’une ligne en modifiant les points par défaut. Pour cela, sélectionnez une cellule de la ou des lignes que vous souhaitez redimensionner et procédez comme suit:
- Sur le Onglet Accueil, dans le groupe Cellules, cliquez sur Format > Hauteur de ligne.
- Dans la zone Hauteur de ligne, saisissez le valeur souhaitée, puis cliquez sur OK pour enregistrer la modification.

Une autre façon d’accéder à la boîte de dialogue Hauteur de ligne est pour sélectionner une ou plusieurs lignes qui vous intéressent, cliquez avec le bouton droit de la souris et choisissez Hauteur de ligne… dans le menu contextuel:
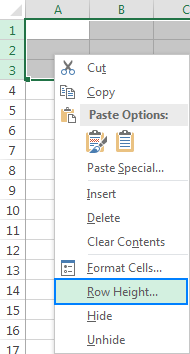
Comment ajuster automatiquement la ligne. hauteur dans Excel
Lors de la copie de données dans des feuilles Excel, il arrive que la hauteur d’une ligne ne s’ajuste pas automatiquement. En conséquence, un texte multiligne ou inhabituellement haut est coupé comme indiqué sur la partie droite de la capture d’écran ci-dessous. Pour résoudre ce problème, appliquez la fonction d’ajustement automatique d’Excel qui forcera la ligne à se développer automatiquement pour accueillir la plus grande valeur de cette ligne.
Pour ajuster automatiquement les lignes dans Excel, sélectionnez une ou plusieurs lignes et effectuez l’une des suivant:
Méthode 1. Double-cliquez sur la limite inférieure de n’importe quel en-tête de ligne dans la sélection:

Méthode 2 . Dans l’onglet Accueil, dans le groupe Cellules, cliquez sur Format > Ajustement automatique de la hauteur de ligne:
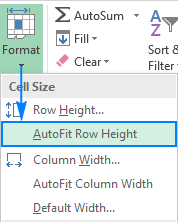
Comment ajuster la hauteur de ligne en pouces
Dans certaines situations, par exemple lors de la préparation de la feuille de calcul pour l’impression, vous pouvez définir la hauteur de ligne en pouces, centimètres ou millimètres. Pour ce faire, procédez comme suit:
- Allez dans l’onglet Affichage > groupe Vues du classeur et cliquez sur le bouton Mise en page. Cela affichera les règles indiquant la largeur de la colonne et la hauteur de ligne dans l’unité de mesure par défaut: pouces, centimètres ou millimètres.
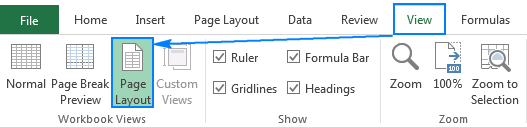
- Sélectionnez une, plusieurs ou toutes les lignes de la feuille et définissez la hauteur de ligne souhaitée en faisant glisser la limite sous l’un des en-têtes de ligne sélectionnés . En faisant cela, Excel affichera la hauteur de ligne en pouces comme indiqué dans la capture d’écran ci-dessous:

Conseils de hauteur de ligne Excel
Comme vous venez de le voir, changer la hauteur de ligne dans Excel est facile et simple. Les conseils suivants peuvent vous aider à redimensionner les cellules dans Excel encore plus efficacement.
Comment changer la taille de cellule dans Excel
Le redimensionnement des cellules dans Excel se résume à changer la largeur de colonne et la hauteur de ligne. En manipulant ces valeurs, vous pouvez augmenter la taille de la cellule, réduire la taille des cellules et même créer une grille carrée. Par exemple, vous pouvez utiliser les tailles suivantes pour créer des cellules carrées:
| Police | Hauteur de ligne | Largeur de colonne |
| Arial 10 pt | 12,75 | 1,71 |
| Arial 8 pt | 11,25 | 1,43 |
Alternativement, pour faire tout cellules de la même taille, appuyez sur Ctrl + A et faites glisser les lignes et les colonnes jusqu’à la taille de pixel souhaitée (lorsque vous faites glisser et redimensionner, Excel affichera la hauteur de ligne et la largeur de colonne en points / unités et pixels). Veuillez garder à l’esprit que cette méthode ne peut afficher que des cellules carrées à l’écran, cependant, elle ne garantit pas une grille carrée lors de l’impression.
Comment modifier la hauteur de ligne par défaut dans Excel
Comme mentionné au début de ce tutoriel, la hauteur de ligne dans Excel dépend de la taille de la police, plus précisément, de la taille de la plus grande police utilisée dans la ligne. Ainsi, pour augmenter ou diminuer la hauteur de ligne par défaut, vous pouvez simplement modifier la taille de police par défaut. Pour cela, cliquez sur Fichier > Options > Général et spécifiez vos préférences dans la section Lors de la création de nouveaux classeurs:
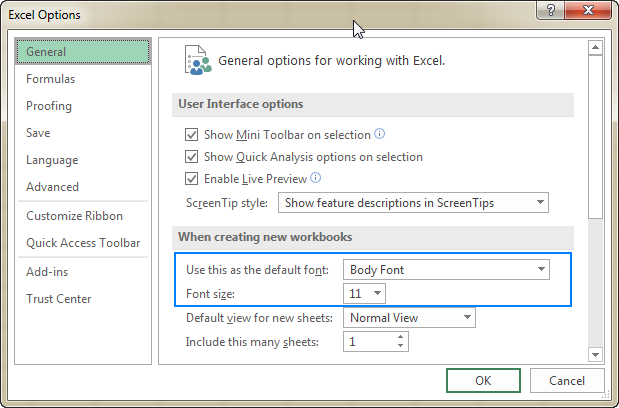
Si vous n’êtes pas tout à fait satisfait de la hauteur de ligne optimale définie par Excel pour votre nouvelle police par défaut, vous pouvez sélectionner la feuille entière et modifier la hauteur de ligne numériquement ou par en utilisant la souris. Après cela, enregistrez un classeur vide avec votre hauteur de ligne personnalisée en tant que modèle Excel et basez les nouveaux classeurs sur ce modèle.
Voici comment modifier la hauteur de ligne dans Excel. Je vous remercie d’avoir lu et j’espère vous voir sur notre blog la semaine prochaine!
- Comment changer la largeur de colonne dans Excel
- Comment habiller du texte dans Excel
- Comment ajuster automatiquement dans Excel
- Comment aligner du texte dans Excel