Où est le double espacement dans Microsoft Word 2007, 2010, 2013, 2016, 2019 et 365
- Si vous avez installé Classic Menu for Word 2007/2010/2013/2016/2019, vous pouvez…
- Si vous n’avez pas Classic Menu pour Word 2007/2010/2013/2016/2019 installé, vous pouvez…
- Raccourcis clavier
Lorsque vous rédigez des articles, des essais ou des discours, nous devons toujours double espacer le texte pour le rendre facile à lire. Par défaut, les documents Word sont à interligne simple, nous devrions donc trouver un moyen rapide de doubler le texte.
| |
Comment ramener les menus et les barres d’outils classiques dans Office 2007, 2010, 2013, 2016 et 365? |
Utilisez le style familier de Word 2003 pour travailler avec Word 2007, 2010, 2013, 2016, 2019 et 365 si vous avez installé le menu classique pour Word.
Prenons l’exemple de Microsoft Word 2010, qui est aussi bien que dans Word 2007/2013. Avec le menu classique pour Word 2007/2010/2013/2016/2019 installé, vous pouvez cliquer sur l’onglet Menus pour récupérer l’interface de style classique.
- Sélectionnez tout le texte ou un paragraphe que vous souhaitez modifier
- Cliquez sur l’onglet Menus
- Découvrez le Bouton à double interligne dans les barres d’outils
- Cliquez sur le menu vers le bas à côté du bouton, choisissez 2.0 dans le menu déroulant
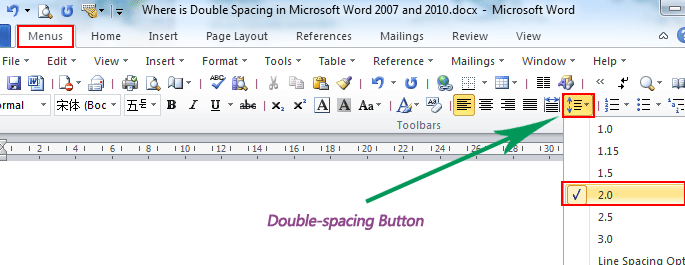
Si vous n’avez pas installé Classic Menu for Word 2007/2010/2013/2016/2019, vous pouvez…
- Sélectionnez le texte que vous souhaitez modifier
- Cliquez sur l’onglet Accueil
- Aller au groupe Paragraphe
- Cliquez sur le bouton Double interligne
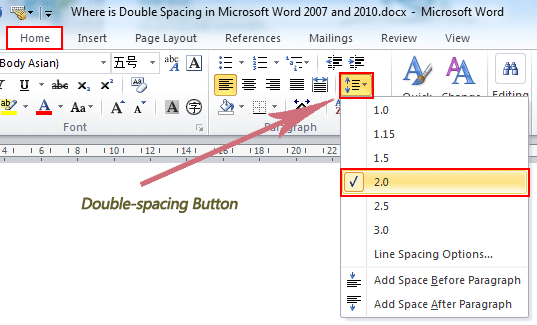
Le moyen le plus simple: les touches de raccourci
Sélectionnez le texte que vous souhaitez doubler, puis appuyez sur Ctrl + 2. Vous devez appuyer sur les deux touches en même temps, pas sur la touche Ctrl d’abord, puis sur 2.
Plus de conseils
|
|
Qu’est-ce que Classic Menu for Office
Le logiciel Classic Menu for Office est conçu pour les personnes habituées à l’ancienne interface de Microsoft Office 2003, XP (2002) et 2000. Il ramène les menus et les barres d’outils classiques à Microsoft Office (inclut Word) 2007, 2010, 2013, 2016, 2019 et 365. La vue classique aide les utilisateurs à passer en douceur à la dernière version d’Office, et travailler avec Office 2007/2010/2013/2016 comme s’il s’agissait d’Office 2003 (et 2002, 2000).
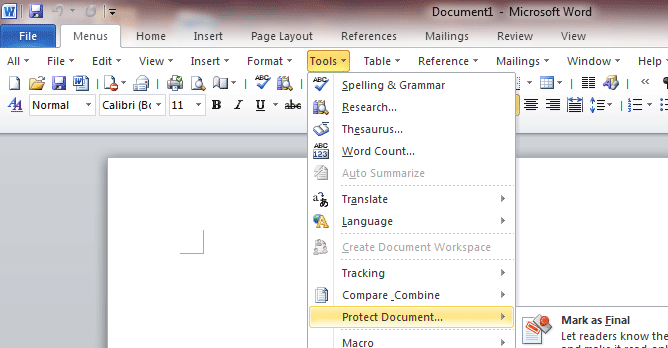
Capture d’écran du menu classique pour Word
- Toutes les nouvelles fonctionnalités et commandes d’Office 2007, 2010, 2013, 2016, 2019 et 365 ont été ajoutées aux menus et aux barres d’outils;
- Sans aucune formation ou didacticiel après la mise à niveau, les utilisateurs peuvent travailler avec Office 2007/2010/2013/2016 immédiatement;
- Facile à trouver tous les éléments de commande que vous souhaitez traiter;
- Facile à afficher ou masquer les menus classiques, les barres d’outils et les onglets du ruban;
- Facile à installer et à utiliser. Prend en charge toutes les langues. Téléchargement gratuit!
|
|
Menu classique pour le bureauIl comprend la version classique Menu pour Word, Excel, PowerPoint, OneNote, Outlook, Publisher, Access, InfoPath, Visio et Project 2010, 2013, 2016, 2019 et 365.
|
|
 |
Menu classique pour Office 2007Il comprend le menu classique pour Word, Excel, PowerPoint, Access et Outlook 2007. |
