Leçon 26: Suivi des modifications et des commentaires
/ fr / word2013 / verification-orthographe-et-grammaire / content /
Introduction
Supposons que quelqu’un vous demande de relire ou de collaborer sur un document. Si vous avez une copie imprimée, vous pouvez utiliser un stylo rouge pour biffer des phrases, marquer les fautes d’orthographe et ajouter des commentaires dans les marges. Word vous permet de faire toutes ces choses électroniquement à l’aide des fonctionnalités de suivi des modifications et des commentaires
Facultatif: Téléchargez notre document pratique.
Comprendre le suivi des modifications
Lorsque vous activez le suivi des modifications, chaque modification que vous apportez au document apparaîtra sous forme de balisage coloré. Si vous supprimez du texte, il ne disparaîtra pas. Au lieu de cela, le texte sera barré. Si vous ajoutez du texte, il sera souligné. Cela vous permet de voir les modifications avant de rendre les modifications permanentes.
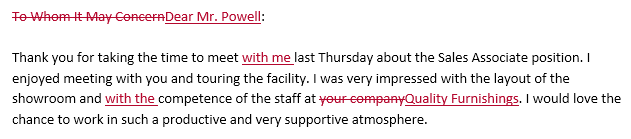 Utilisation du suivi des modifications
Utilisation du suivi des modifications S’il y a plusieurs réviseurs, chaque personne se verra attribuer une couleur de balisage différente.
Pour activer le suivi des modifications:
- Dans l’onglet Révision, cliquez sur la commande Suivi des modifications.
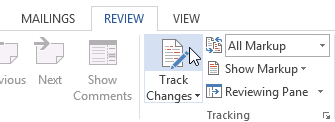 Activer le suivi des modifications
Activer le suivi des modifications - Le suivi des modifications sera activé. À partir de ce moment, toutes les modifications que vous apportez au document apparaîtront sous forme d’annotations colorées.
 Suivi des modifications
Suivi des modifications
Examen des modifications
Les modifications suivies ne sont en réalité que des suggestions de modifications. Pour devenir permanents, ils doivent être acceptés. D’un autre côté, l’auteur d’origine peut ne pas être d’accord avec certaines des modifications suivies et choisir de les rejeter.
Pour accepter ou refuser les modifications:
- Sélectionnez la modification souhaitée pour accepter ou refuser.
 Sélection d’une modification suivie pour accepter ou rejeter
Sélection d’une modification suivie pour accepter ou rejeter - Dans l’onglet Révision, cliquez sur la commande Accepter ou Rejeter .
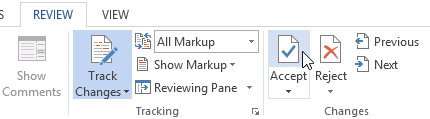 Accepter une modification
Accepter une modification - Le balisage disparaîtra et Word passera automatiquement à la modification suivante. Vous pouvez continuer d’accepter ou de refuser chaque modification jusqu’à ce que vous les ayez toutes examinées.
 Après avoir accepté la modification
Après avoir accepté la modification - Lorsque vous « re terminé, cliquez sur la commande Suivi des modifications pour désactiver le suivi des modifications.
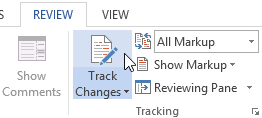 Désactivation du suivi des modifications
Désactivation du suivi des modifications
Pour tout accepter les modifications à la fois, cliquez sur la flèche déroulante Accepter, puis sélectionnez Accepter tout. Si vous ne souhaitez plus suivre vos modifications, vous pouvez sélectionner Accepter tout et Arrêter le suivi.
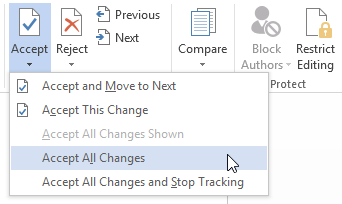 Accepter toutes les modifications
Accepter toutes les modifications Options d’affichage du suivi des modifications
Si vous avez beaucoup de modifications suivies, elles peuvent devenir gênantes si vous essayez de lire le document. Heureusement, Word propose différentes manières de personnaliser l’apparence des modifications suivies, y compris la possibilité de masquer les modifications suivies.
Pour masquer les modifications suivies:
- Dans l’onglet Révision, cliquez sur la commande Afficher pour révision. La commande Afficher pour révision est située à droite de la commande Suivi des modifications.
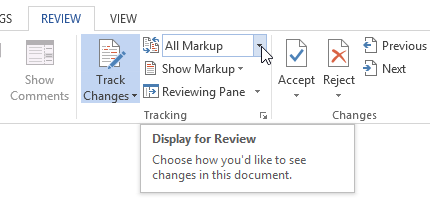 Cliquez sur la commande Afficher pour révision
Cliquez sur la commande Afficher pour révision - Dans le menu déroulant, il y a quatre options:
- Balisage simple: Ceci montre la version finale sans balisage en ligne. Des marqueurs rouges apparaîtront dans la marge de gauche pour indiquer où une modification a été apportée.
- Tous les marquages: ceci montre la version finale avec des annotations en ligne.
- Pas de balisage: ceci montre le dernier version et masque toutes les annotations.
- Original: affiche la version d’origine et masque toutes les annotations.
- Sélectionnez l’option souhaitée dans le menu déroulant . Dans notre exemple, nous « allons sélectionner Aucune annotation pour afficher un aperçu de la version finale du document avant d’accepter les modifications.
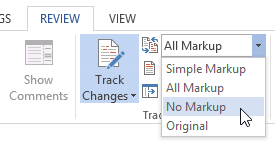 Sélectionner Aucune annotation
Sélectionner Aucune annotation
Vous pouvez également cliquer sur le marqueur dans la marge de gauche pour basculer entre le balisage simple et tout le balisage.
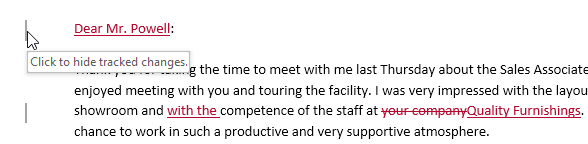 En cliquant sur le marqueur pour masquer le suivi modifications
En cliquant sur le marqueur pour masquer le suivi modifications Masquer le suivi des modifications n’est pas la même chose que consulter les modifications. Vous devrez quand même accepter ou refuser les modifications avant d’envoyer la version finale de votre document.
Pour afficher les révisions dans bulles:
Par défaut, la plupart des révisions apparaissent en ligne, ce qui signifie que le texte lui-même est marqué. Vous pouvez également choisir d’afficher les révisions sous forme de bulles, ce qui déplace la plupart des révisions vers la marge de droite. La suppression des annotations en ligne peut entraîner document plus facile à lire, et les bulles vous donnent également des informations plus détaillées sur certains annotations.
- Dans l’onglet Révision, cliquez sur Afficher les annotations
 Bulles Afficher les révisions dans les bulles.
Bulles Afficher les révisions dans les bulles.
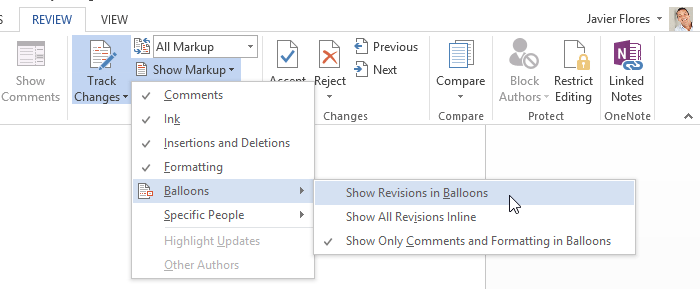 Cliquer sur Afficher les révisions dans les bulles
Cliquer sur Afficher les révisions dans les bulles - La plupart des révisions apparaîtront à droite margin, même si tout texte ajouté apparaîtra toujours en ligne.
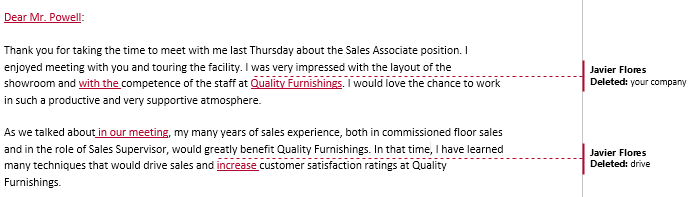 Suivre les modifications dans les bulles
Suivre les modifications dans les bulles
Pour revenir aux annotations en ligne , vous pouvez sélectionner Afficher toutes les révisions en ligne ou Afficher uniquement les commentaires et la mise en forme dans les bulles.
Parfois, vous souhaiterez peut-être ajouter un commentaire pour fournir des commentaires au lieu de modifier un document. Bien qu’il soit souvent utilisé en combinaison avec le suivi des modifications, vous n’avez pas nécessairement besoin d’activer le suivi des modifications pour utiliser les commentaires.
Pour ajouter des commentaires:
- Mettez en surbrillance du texte ou placez le point d’insertion à l’endroit où vous souhaitez que le commentaire apparaisse.
 Sélection de texte
Sélection de texte - Dans l’onglet Révision, cliquez sur la commande Nouveau commentaire.
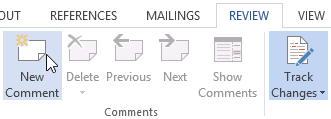 Cliquez sur la commande Nouveau commentaire
Cliquez sur la commande Nouveau commentaire - Tapez votre commentaire. Lorsque vous avez terminé, vous pouvez fermer la zone de commentaire en appuyant sur la touche Echap ou en cliquant n’importe où en dehors de la zone de commentaire.
 Ajout d’un commentaire
Ajout d’un commentaire
Vous pouvez également répondre à un commentaire existant. Cliquez simplement sur le bouton Répondre et saisissez votre réponse.
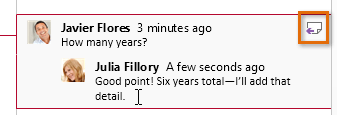 Répondre à un commentaire
Répondre à un commentaire Pour supprimer des commentaires:
- Sélectionnez le commentaire que vous souhaitez supprimer.
 Sélection d’un commentaire à supprimer
Sélection d’un commentaire à supprimer - Dans l’onglet Révision, cliquez sur la commande Supprimer.
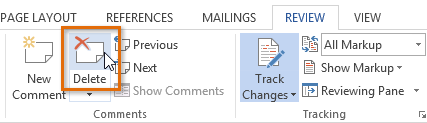 Cliquez sur la commande Supprimer
Cliquez sur la commande Supprimer - Le commentaire sera supprimé.
 Après avoir supprimé le commentaire
Après avoir supprimé le commentaire
Pour supprimer tous les commentaires, cliquez sur la flèche de la liste déroulante Supprimer et sélectionnez Tout supprimer Commentaires dans le document.
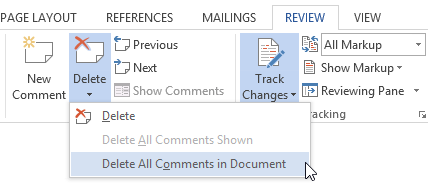 Suppression de tous les commentaires
Suppression de tous les commentaires Comparaison de documents
Si vous modifiez un document sans suivre les modifications , c’est toujours possible pour utiliser les fonctionnalités de révision telles que Accepter et Rejeter. Vous pouvez le faire en comparant deux versions du document. Tout ce dont vous avez besoin est le document original et le document révisé (les documents doivent également avoir des noms de fichiers différents).
Pour comparer deux documents:
- Dans l’onglet Révision, cliquez sur la commande Comparer, puis sélectionnez Comparer … dans le menu déroulant.
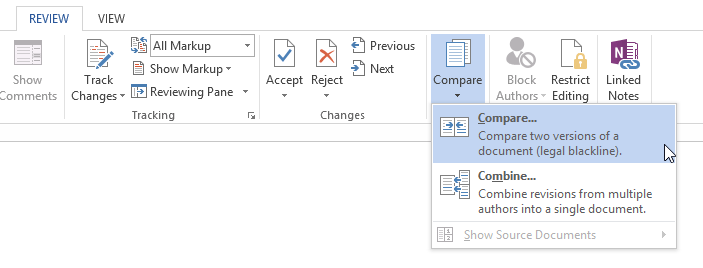 Cliquez sur la commande Comparer …
Cliquez sur la commande Comparer … - Une boîte de dialogue apparaîtra. Choisissez votre document d’origine en cliquant sur la flèche déroulante et en sélectionnant le document dans la liste. Si le fichier ne figure pas dans la liste, cliquez sur le bouton Parcourir pour le localiser.
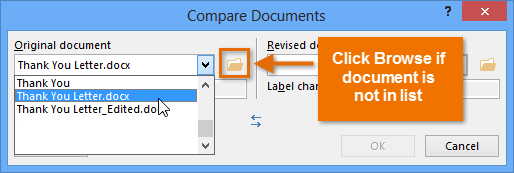 Sélection du document d’origine
Sélection du document d’origine - Choisissez la version révisée document, puis cliquez sur OK.
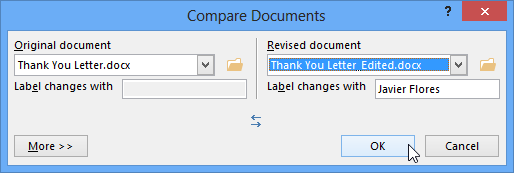 Choisir le document révisé et cliquer sur OK
Choisir le document révisé et cliquer sur OK - Word comparera les deux fichiers pour déterminer ce qui a été modifié puis créez un nouveau document. Les modifications apparaîtront sous forme d’annotations colorées, tout comme Suivre les modifications. Vous pouvez ensuite utiliser les commandes Accepter et Rejeter pour finaliser le document.
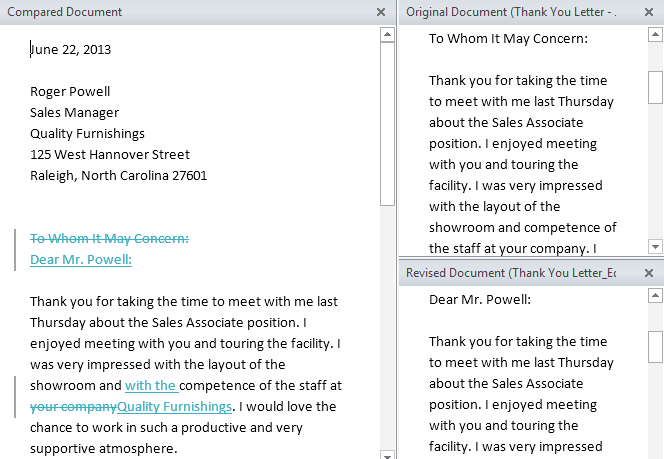 Comparaison de deux documents
Comparaison de deux documents
L’original et les documents révisés apparaîtront dans un volet à droite que vous pourrez utiliser comme référence (bien que vous ne puissiez « pas les modifier). Si vous ne voyez pas le volet, cliquez sur Comparer ![]() Afficher Documents sources
Afficher Documents sources ![]() Afficher les deux.
Afficher les deux.
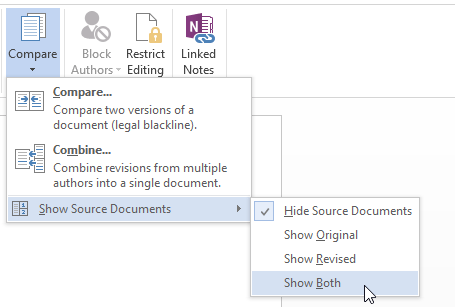 Afficher les deux documents sources
Afficher les deux documents sources Défi!
- Ouvre un document Word existant. Si vous le souhaitez, vous pouvez utiliser le document pratique.
- Activez le suivi des modifications.
- Supprimez du texte.
- Ajoutez du texte.
- Modifiez une partie de la mise en forme du texte.
- Testez la commande Afficher pour révision.
- Acceptez toutes les modifications, puis désactivez le suivi des modifications.
/ fr / word2013 / finaliser-et-protéger-documents / content /