Agora é hora de criar uma pasta dentro do seu sistema.
Sim, você poderia apenas fazer isso por meio do Finder ou qualquer ferramenta que você usa para navegar e criar arquivos agora. No entanto, há vantagens em fazer isso por meio do terminal, especialmente
se você quiser se aprofundar na programação!
Como criar uma pasta no Terminal? É hora de um novo comando!
mkdir
Use o comando mkdir para criar um diretório. mkdir é a abreviação de “criar diretório.” Especifique o nome do diretório (pasta) que deseja criar logo depois dele. Se eu quisesse criar uma pasta chamado new-folder, eu executaria:
mkdir new-folder
Vejamos exemplos concretos.
Criando pastas
Exemplo sem código
Cenário: você está na universidade e acabou de iniciar o segundo semestre. No seu computador, você tem uma pasta completa chamada “Primeiro semestre” que contém todos os seus trabalhos do primeiro semestre. Você precisa criar a mesma pasta para os trabalhos do segundo semestre.
A pasta do primeiro semestre que você usará como inspiração é organizada assim:
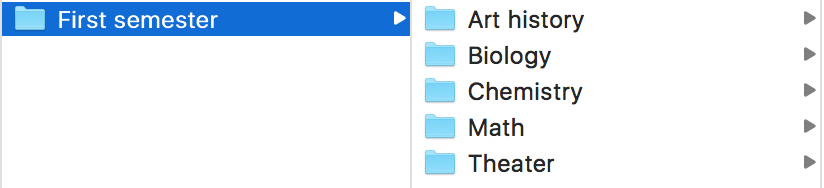
Você “criará este mesmo equivalente para o segundo semestre curso … usando o Terminal, é claro. 👍
Por que isso é importante? Depois de entrar em qualquer tipo de programação (design, front-end, back-end e muito mais), você quase sempre criará pastas e arquivos para o seu código por meio da linha de comando. Você terá uma grande vantagem como um iniciante se você “se sentir confortável com isso.
Na linha de comando, certifique-se de que está em um local do sistema que você consiga lembrar. A pasta” Desktop “ou” Documentos “pode ser um bom lugar para estar.
Você pode executar os seguintes comandos, pressionando a tecla Enter após cada um.
Imprima o diretório de trabalho (veja onde você está):
pwd
Liste o conteúdo do seu diretório atual:
ls
Mude os diretórios para o diretório da área de trabalho (se você não “t ter uma pasta Desktop, tudo bem. Substitua outro nome de pasta da lista gerada pelo comando ls).
cd Desktop
Crie um diretório (pasta) chamado Escola:
mkdir School
Mude os diretórios para o diretório da escola ectory:
cd School
Sua janela do Terminal será semelhante a esta:
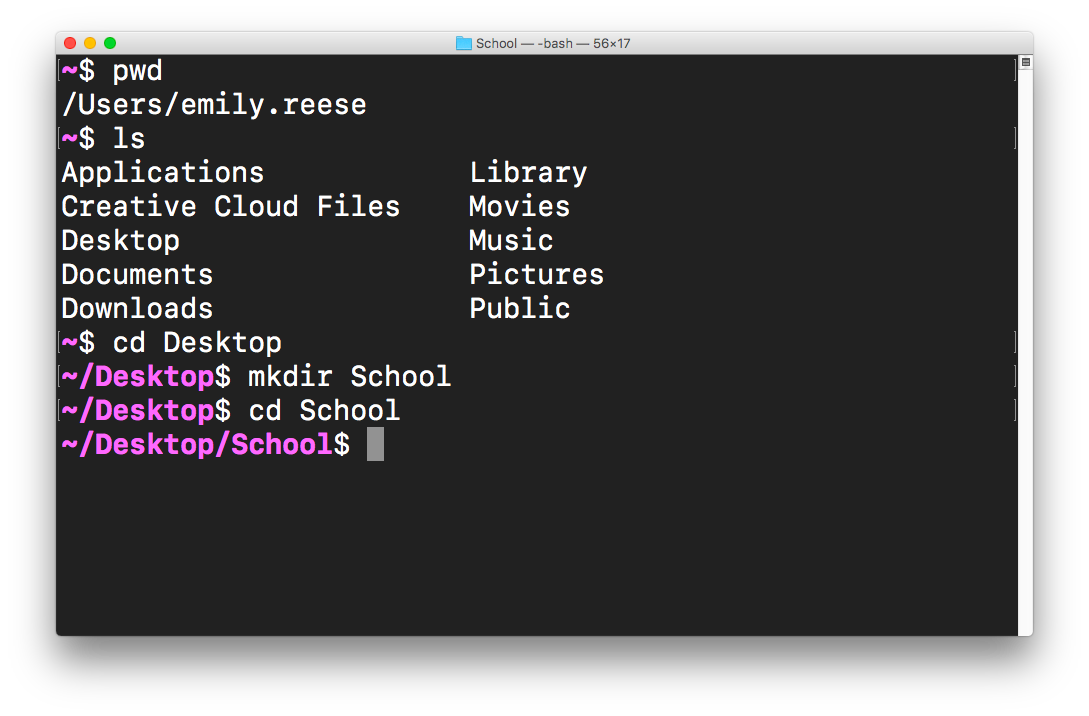
Nomes de pastas com várias palavras
Em nosso exemplo, a pasta deve se chamar “Segundo semestre”. Acabamos de criar uma pasta chamada “Escola” para nos mantermos organizados. Em teoria, eu “d executaria mkdir Second semester para criar uma pasta chamada” Segundo semestre “, certo?
Não! 😖 Você precisa fazer considerações especiais para a pasta nomes que contêm espaços.
Observe que, executando mkdir Second semester, duas pastas (1. “Segundo,” 2. “Semestre”) são criadas em vez de uma :
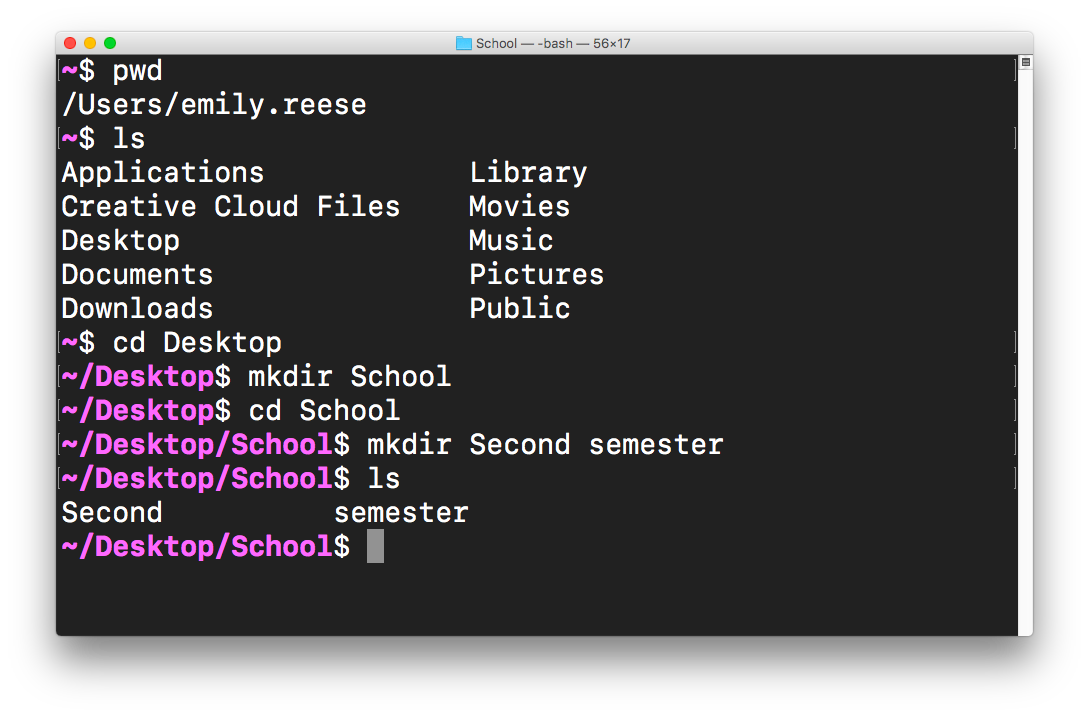
Ao executar mkdir Second semester, criei acidentalmente 2 arquivos: um chamado” Segundo “e outro” semestre “. Isso ocorre porque meu computador interpreta o espaço entre as duas palavras como um delineamento entre os nomes de duas pastas, não apenas um espaço no meio de um nome.
Obviamente, precisamos de uma maneira diferente de indicar “Segundo semestre “é um único nome de arquivo; não duas separadas.
Soluções de pastas com várias palavras
Para criar ou fazer referência a uma pasta com várias palavras, você tem três opções:
-
use aspas, ou seja,
mkdir "Second semester"-
Isso diz que o nome da pasta deve incluir todos os caracteres entre as aspas.
-
-
escapar do caractere especial (o caractere que você “seu computador está interpretando de uma maneira especial) usando uma barra invertida, isto é,
mkdir Second\ semester-
Isso diz que o significado especial do espaço entre” Segundo “e” semestre “deve ser ignorado. Queremos que um espaço seja apenas um literal espaço, não para o Terminal interpretá-lo como uma forma de separar vários nomes de pastas.
-
Na programação, você frequentemente usará barras invertidas para escapar de caracteres especiais!
-
-
use hifens em vez de espaços para criar um nome de pasta totalmente diferente (ou seja,
mkdir Second-semester)
Você pode usar aspas: 👍
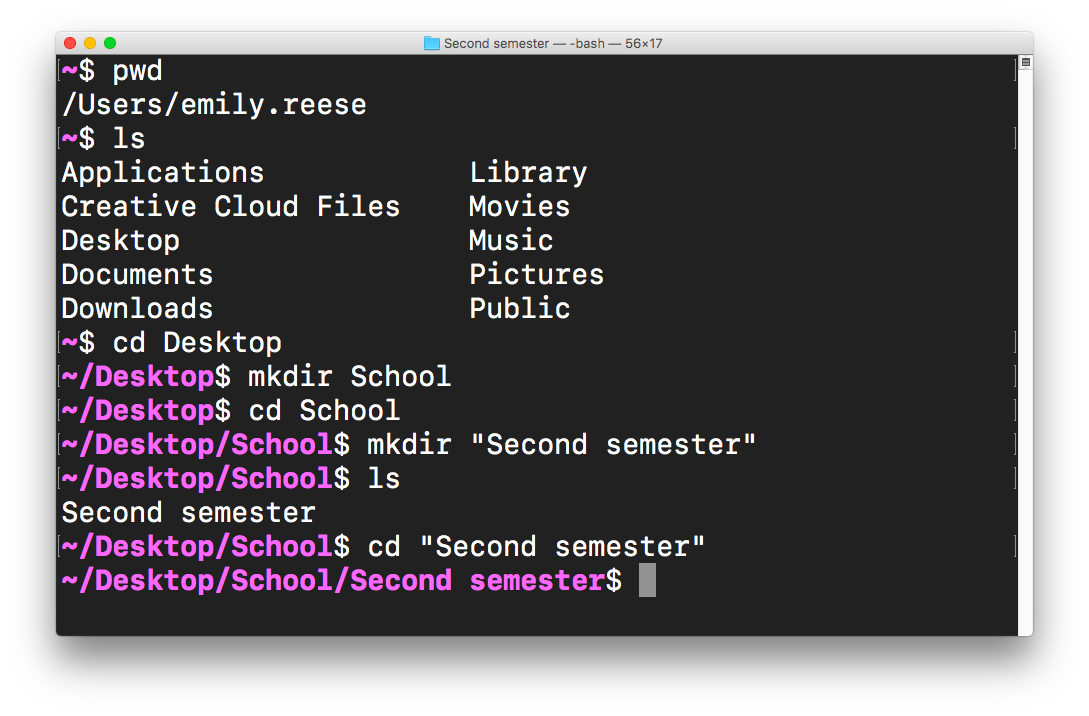
Ou escape (significando ignorar o significado especial de) o espaço precedendo-o com uma barra invertida, um hábito de programação confuso, mas comum:
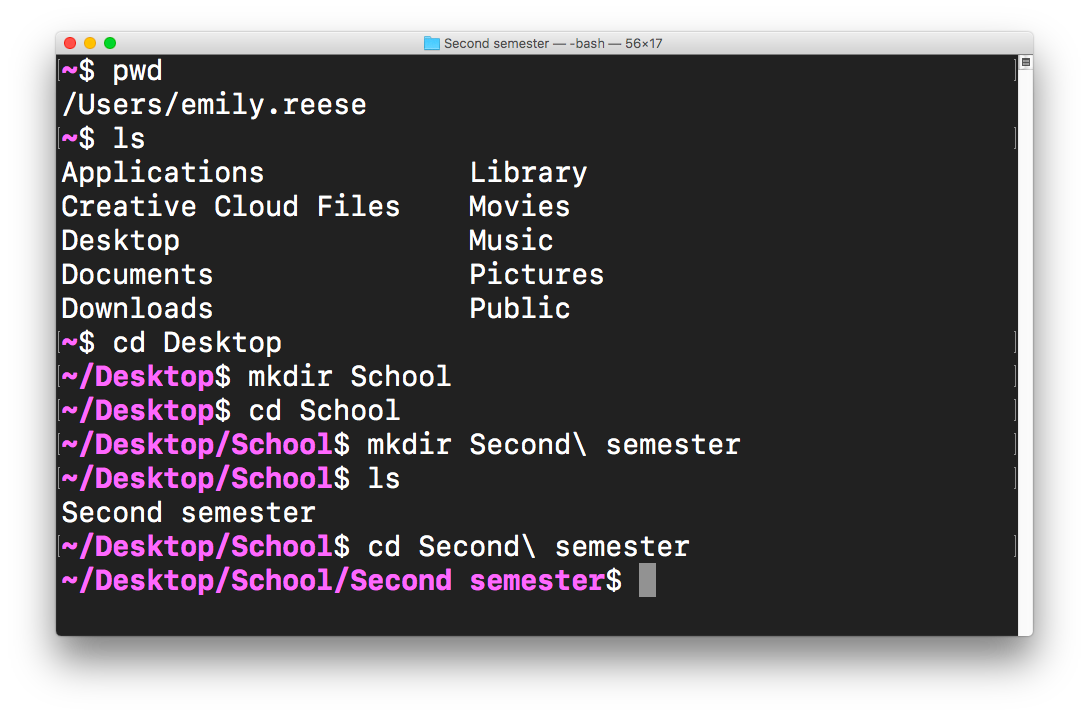
Quer use aspas ou uma barra invertida para criar pastas com várias palavras, você será tudo definido.
Agora é sua vez! Crie pastas para as disciplinas escolares listadas acima:
-
História da arte
-
Biologia
-
Química
-
Matemática
-
Teatro
Código exemplo
Criar pastas é exatamente o mesmo processo, quer haja ou não código dentro delas. Uma pasta é apenas uma pasta! No entanto, quando você é um programador, é importante manter seu código estruturado e organizado.
Talvez você ainda não tenha nenhuma experiência com HTML ou CSS, as linguagens que usará para definir o conteúdo e a aparência das páginas da web. Tudo bem. Só quero mostrar a estrutura clássica desse tipo de projeto para que você possa ver que a criação de pasta via Terminal não é útil apenas para fins escolares: é também o tipo de coisa que os programadores fazem todos os dias .
Muitos programadores usam uma pasta e uma estrutura de arquivo muito clássicas ao criar páginas da Web básicas. Eles colocarão o código em uma pasta nomeada para o projeto com várias subpastas dentro para organizar bem o código.
Essas subpastas podem incluir uma img subpasta para armazenar as imagens que aparecerão no site ou uma css pasta para armazenar todos o CSS, ou seja, regras de estilo para o projeto (qual a cor do texto, o tamanho dos cabeçalhos, etc.).
Abaixo está uma captura de tela da documentação do projeto. O ponto no canto superior esquerdo da imagem representa a pasta geral do projeto. Dentro, você pode ver que realmente existem pastas css e img, uma bem como um arquivo chamado index.html que criaremos no próximo capítulo.
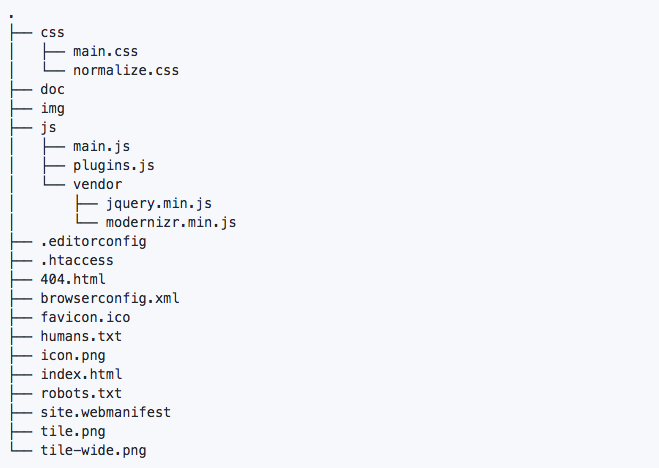
Esta é a estrutura de pastas definitiva que desejamos, visualizado no Finder:
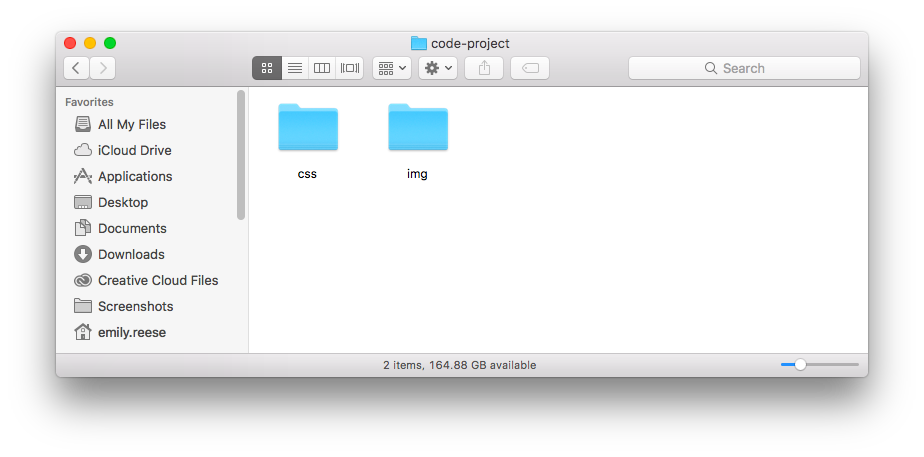
Os comandos necessários para executar como uma série são os seguintes (de dentro da pasta Desktop ou de qualquer lugar que você escolher para criar seus exemplos):
mkdir code-project
cd code-project
mkdir css
mkdir img
Aqui “s como isso se parece no Terminal:
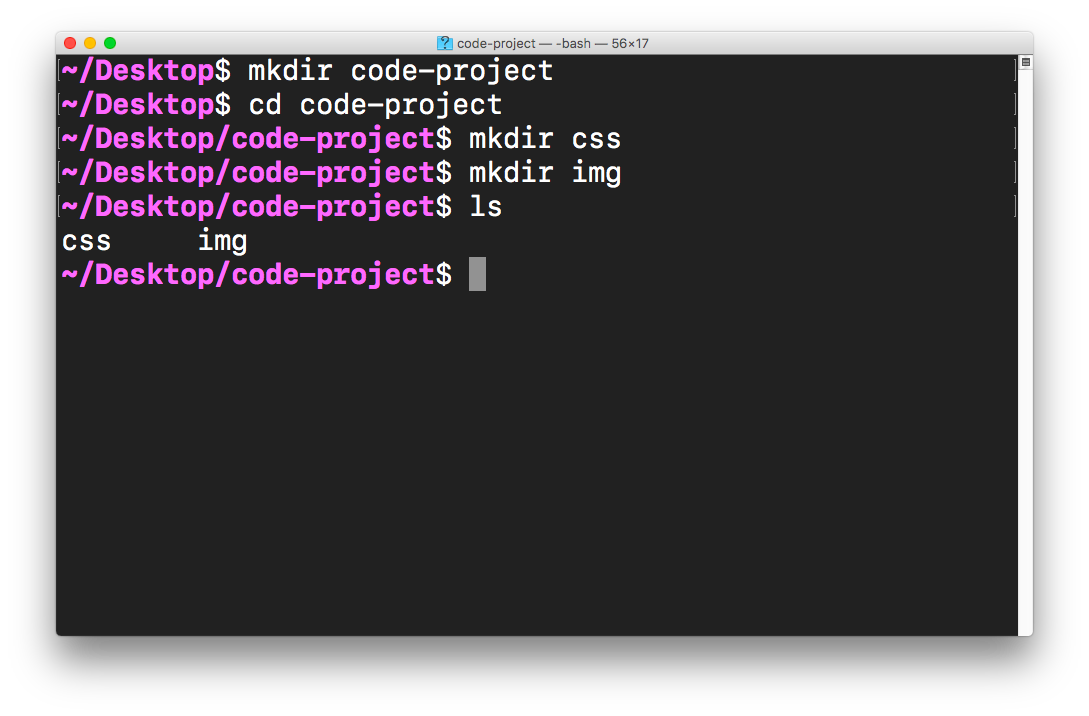
Assim que tiver a pasta desejada organização configurada, podemos passar para outra tarefa no próximo capítulo: a criação de arquivos nessas pastas. Continuaremos com os mesmos exemplos: um não relacionado ao código, um relacionado ao código!