Seria bom atualizar automaticamente uma tabela dinâmica do Excel, sempre que seus dados de origem mudassem. Infelizmente, não existe uma maneira embutida de fazer isso acontecer. No entanto, aqui estão três maneiras de atualizar uma tabela dinâmica, depois de fazer alterações nos dados de origem.
Sem atualização automática integrada para a tabela dinâmica
Se você adicionar novos registros ou excluir registros ou editar os dados existentes, a tabela dinâmica não mostra os dados revisados imediatamente. Não há nenhuma configuração que você possa alterar para fazer o Excel atualizar automaticamente uma tabela dinâmica, assim que os dados forem alterados.
Como resultado, para manter a tabela dinâmica atualizada, você tem 3 opções:
- Atualizar manualmente a tabela dinâmica
- Use uma macro para atualizar automaticamente uma tabela dinâmica do Excel
- Alterar a configuração de uma tabela dinâmica para obter algumas atualizações automáticas
Atualizar manualmente
Não, isso não é automático, mas uma maneira rápida e fácil de atualizar a tabela dinâmica após as alterações de dados é manualmente atualize-o:
- Clique com o botão direito em qualquer célula da tabela dinâmica e clique em Atualizar.
Pro: Esta é uma maneira simples de atualizar instantaneamente o tabela dinâmica
Con: não é automática. Você deve se lembrar de fazer isso sempre que os dados mudarem!

Atualizar automaticamente quando o arquivo abrir
Uma maneira de atualizar automaticamente é definir a tabela dinâmica para atualizar ao abrir o arquivo em que ela está. Com este método, você obterá automação parcial, sem ter que adicionar macros ao arquivo.
Sempre que você fechar e reabrir o arquivo, a tabela dinâmica será atualizada.
Para configurar este método de atualização:
- Clique com o botão direito em qualquer célula na tabela dinâmica
- Clique em Opções da tabela dinâmica
- Na janela Opções da tabela dinâmica, clique na guia Dados
- Na seção Dados da tabela dinâmica, adicione uma marca de seleção para Atualizar Dados ao abrir o arquivo
- Clique em OK para fechar a caixa de diálogo.
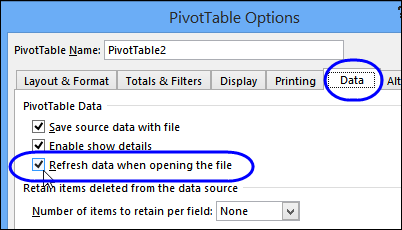
Pro: sempre que você fecha e reabre o arquivo, a tabela dinâmica será atualizada automaticamente
Contra: a tabela dinâmica não é atualizada automaticamente enquanto você abre a pasta de trabalho
Atualizar automaticamente com macro
A forma final de atualizar a tabela dinâmica é com uma macro. Você pode configurar uma macro do Excel para atualizar automaticamente uma tabela dinâmica quando sua planilha for ativada.
Se isso é algo que você não fez antes, há instruções no meu site Contextures para copiar o código VBA para seus próprios arquivos.
Macro para uma tabela dinâmica
Coloque o seguinte código no módulo da planilha, se houver uma tabela dinâmica na planilha:
Private Sub Worksheet_Activate() Application.EnableEvents = False Me.PivotTables(1).RefreshTable Application.EnableEvents = TrueEnd Sub
Observação: se as folhas da tabela dinâmica estiverem protegidas, consulte este artigo para obter ajuda com tabelas dinâmicas em uma folha protegida.
Macro para várias tabelas dinâmicas
Se houver duas ou mais tabelas dinâmicas na planilha, com dados de origem diferentes, use este código, colado no módulo da planilha. Isso irá atualizar automaticamente todas as tabelas dinâmicas na planilha:
Private Sub Worksheet_Activate() Dim pt As PivotTable Application.EnableEvents = False For Each pt In Me.PivotTables pt.RefreshTable Next pt Application.EnableEvents = TrueEnd Sub
Vídeo: Solução de problemas de tabela dinâmica
Antes de adicionar macros, pode ajuda para obter uma lista de todas as tabelas dinâmicas em sua pasta de trabalho, com detalhes sobre onde estão localizadas,
Este vídeo mostra uma macro que cria essa lista para você, e você pode obter o arquivo de amostra meu site Contextures, para acompanhar.