O tutorial mostra maneiras diferentes de alterar a altura da linha e redimensionar células no Excel.
Por padrão, todas as linhas em uma nova pasta de trabalho têm a mesma altura. No entanto, o Microsoft Excel permite que você redimensione as linhas de diferentes maneiras, como alterar a altura da linha usando o mouse, ajustar as linhas automaticamente e quebrar o texto. Mais adiante neste tutorial, você encontrará detalhes completos sobre todas essas técnicas.
- Altura da linha do Excel – o básico
- Altere a altura da linha usando o mouse
- Defina a altura da linha no Excel numericamente
- AutoAjuste a altura da linha no Excel
- Ajuste a altura da linha em polegadas
- Dicas de altura da linha do Excel
Altura da linha do Excel
Em planilhas do Excel, a altura da linha padrão é determinada pelo tamanho da fonte. Conforme você aumenta ou diminui o tamanho da fonte para uma (s) linha (s) específica (s), o Excel automaticamente torna a linha mais alta ou mais curta.
De acordo com a Microsoft, com a fonte padrão Calibri 11, a altura da linha é 12,75 pontos, que é aproximadamente 1/6 polegada ou 0,4 cm. Na prática, nas versões mais recentes do Excel 2016 e Excel 2013, a altura da linha varia de acordo com a escala de exibição (DPI) de 15 pontos em 100% dpi a 14,3 pontos em 200% dpi.
Você também pode definir uma altura de linha no Excel manualmente, de 0 a 409 pontos, com 1 ponto igual a aproximadamente 1/72 polegada ou 0,035 cm. Uma linha oculta tem altura zero (0).
Para verificar a altura atual de uma determinada linha, clique no limite abaixo do título da linha e o Excel exibirá a altura em pontos e pixels:

Como alterar a altura da linha no Excel usando o mouse
A maneira mais comum de ajustar a altura da linha no Excel é arrastando a linha fronteira. Ele permite que você redimensione rapidamente uma única linha, bem como altere a altura de várias ou de todas as linhas. Veja como:
- para alterar a altura de uma linha, arraste o limite inferior do cabeçalho da linha até que a linha seja definida com a altura desejada.

- Para alterar a altura de várias linhas, selecione as linhas de interesse e arraste o limite abaixo de qualquer título de linha na seleção.

- Para alterar a altura de todas as linhas na folha, selecione a folha inteira pressionando Ctrl + A ou clicando no botão Selecionar tudo
 e, em seguida arraste o separador de linha entre quaisquer títulos de linha.
e, em seguida arraste o separador de linha entre quaisquer títulos de linha.
Como definir a altura da linha no Excel numericamente
Conforme mencionado alguns parágrafos acima, a altura da linha do Excel é especificada em pontos. Portanto, você pode ajustar a altura de uma linha alterando os pontos padrão. Para isso, selecione qualquer célula na (s) linha (s) que deseja redimensionar e faça o seguinte:
- No Guia Início, no grupo Células, clique em Formatar > Altura da linha.
- Na caixa Altura da linha, digite o valor desejado e clique em OK para salvar a alteração.

Outra maneira de acessar a caixa de diálogo Altura da linha é para selecionar uma (s) linha (s) de interesse, clique com o botão direito e escolha Altura da linha… no menu de contexto:
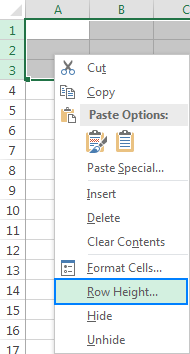
Como ajustar automaticamente a linha altura no Excel
Ao copiar dados em planilhas do Excel, às vezes a altura da linha não se ajusta automaticamente. Como resultado, o texto com várias linhas ou excepcionalmente alto é cortado como mostrado na parte direita da imagem abaixo. Para corrigir isso, aplique o recurso AutoAjuste do Excel que forçará a linha a se expandir automaticamente para acomodar o maior valor dessa linha.
Para ajustar as linhas automaticamente no Excel, selecione uma ou mais linhas e execute um dos seguinte:
Método 1. Clique duas vezes no limite inferior de qualquer título de linha na seleção:

Método 2 . Na guia Página inicial, no grupo Células, clique em Formatar > Ajustar automaticamente a altura da linha:
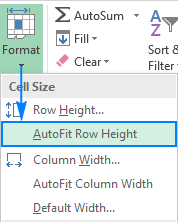
Como ajustar a altura da linha em polegadas
Em algumas situações, por exemplo, ao preparar a planilha para impressão, você pode querer definir a altura da linha em polegadas, centímetros ou milímetros. Para fazer isso, siga estas etapas:
- Vá para a guia Exibir > grupo Exibições da pasta de trabalho e clique no botão Layout da página. Isso exibirá as réguas que mostram a largura da coluna e a altura da linha na unidade de medida padrão: polegadas, centímetros ou milímetros.
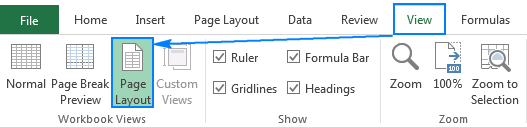
- Selecione uma, várias ou todas as linhas na folha e defina a altura desejada da linha arrastando o limite abaixo de um dos títulos de linha selecionados . Conforme você faz isso, o Excel exibirá a altura da linha em polegadas, como mostrado na captura de tela abaixo:

Dicas de altura de linha do Excel
Como você acabou de ver, alterando a altura da linha no Excel é fácil e direto. As dicas a seguir podem ajudá-lo a redimensionar células no Excel de forma ainda mais eficiente.
Como alterar o tamanho das células no Excel
O redimensionamento de células no Excel se resume a alterar a largura da coluna e a altura da linha. Ao manipular esses valores, você pode aumentar o tamanho da célula, torná-las menores e até mesmo criar uma grade quadrada. Por exemplo, você pode usar os seguintes tamanhos para formar células quadradas:
| Fonte | Altura da linha | Largura da coluna |
| Arial 10 pt | 12,75 | 1,71 |
| Arial 8 pt | 11,25 | 1,43 |
Alternativamente, para fazer todos células do mesmo tamanho, pressione Ctrl + A e arraste linhas e colunas para um tamanho de pixel desejado (conforme você arrasta e redimensiona, o Excel exibe a altura da linha e largura da coluna em pontos / unidades e pixels). Lembre-se de que este método só pode mostrar células quadradas na tela, no entanto, não garante uma grade quadrada quando impresso.
Como alterar a altura padrão da linha no Excel
Conforme mencionado no início deste tutorial, a altura da linha no Excel depende do tamanho da fonte, mais precisamente, do tamanho da maior fonte usada na linha. Portanto, para aumentar ou diminuir a altura padrão da linha, você pode simplesmente alterar o tamanho da fonte padrão. Para isso, clique em Arquivo > Opções > Geral e especifique suas preferências na seção Ao criar novas pastas de trabalho:
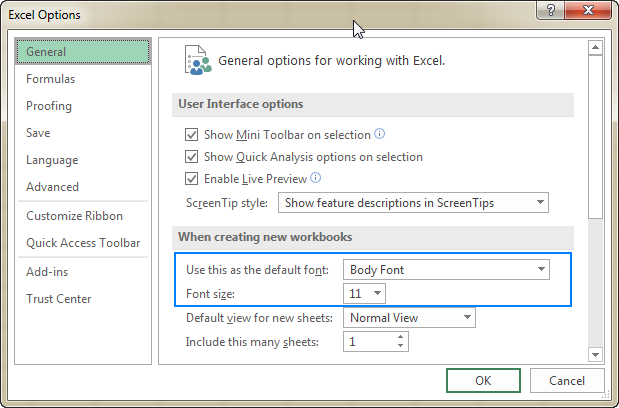
Se você não estiver muito satisfeito com a altura ideal da linha definida pelo Excel para sua fonte padrão recém-estabelecida, você pode selecionar a planilha inteira e alterar a altura da linha numericamente ou usando o mouse. Depois disso, salve uma pasta de trabalho vazia com a altura da linha personalizada como um modelo do Excel e baseie as novas pastas de trabalho nesse modelo.
É assim que você pode alterar a altura da linha no Excel. Agradeço a leitura e espero vê-lo em nosso blog na próxima semana!
- Como alterar a largura da coluna no Excel
- Como quebrar o texto no Excel
- Como ajustar automaticamente no Excel
- Como alinhar texto no Excel