Uma caixa de seleção, também conhecida como caixa de seleção, é uma entrada de controle de formulário na qual você clica para selecionar ou desmarcar uma determinada opção. Se você clicar em uma caixa de seleção vazia, uma marca de seleção será adicionada à pequena caixa. O controle da caixa de seleção funciona como uma chave ou alternador. Portanto, se você clicar em uma caixa de seleção marcada, você a limpará. Neste guia, mostraremos como criar caixas de seleção no Excel e como você pode utilizá-las.
Baixar pasta de trabalho
Guia Desenvolvedor
Primeiro de tudo, você precisa ativar a guia Desenvolvedor na Faixa de Opções, se ainda não o fez. Esta guia contém os controles do formulário, incluindo a caixa de seleção. Vamos torná-lo visível.

A Microsoft acha que a guia Desenvolvedor pode ser confusa para a maioria dos usuários. Portanto, a guia está oculta por padrão. Para habilitar a guia Desenvolvedor, siga as etapas abaixo:
- Clique com o botão direito na faixa de opções
- Clique na opção Personalizar a faixa de opções
- Habilite a verificação de desenvolvedor caixa nas guias principais
- Clique em OK para exibir a guia Desenvolvedor no menu.

A guia permanecerá lá até que você a oculte novamente ou reinstale o Excel.
Você pode obter mais informações em nosso guia específico: Como exibir a guia Desenvolvedor do Excel para usar recursos avançados
Criando caixas de seleção
- Assim que a guia Desenvolvedor estiver visível na faixa de opções, você estará pronto para criar caixas de seleção.
- Selecione a guia Desenvolvedor
- Clique em Inserir na seção Controles para ver a lista de controles
- Clique no ícone Caixa de seleção (controle de formulário) na seção Controles de formulário
- A ação anterior mudará o ponteiro do mouse .
- Basta clicar em qualquer lugar da planilha para adicionar uma caixa de seleção no tamanho padrão. Como alternativa, você pode alterar seu tamanho mantendo o botão esquerdo pressionado e arrastando.

Parabéns! Você criou uma caixa de seleção. Uma vez criado, você pode copiar & e colar as caixas de seleção como qualquer outro controle. Como alternativa, você pode usar o recurso Autopreencher do Excel para preencher as caixas de seleção também.
Como criar uma lista suspensa no Excel
Como criar caixas de seleção no Excel (botões de opção)
Caixas de seleção de vinculação
Uma caixa de seleção pode ser útil como uma referência visual ou um tipo de entrada. Se você vincular uma caixa de seleção a uma célula, a célula obterá um valor lógico com base na caixa de seleção vinculada. VERDADEIRO quando marcado, FALSO caso contrário.
Para vincular as caixas de seleção a uma célula, siga as etapas:
- Clique com o botão direito em qualquer uma das caixas de seleção
- Clique no item Formatar controle no menu de contexto
- Selecione a guia Controle
- Defina uma célula na propriedade Link de célula
- Clique em OK para terminar
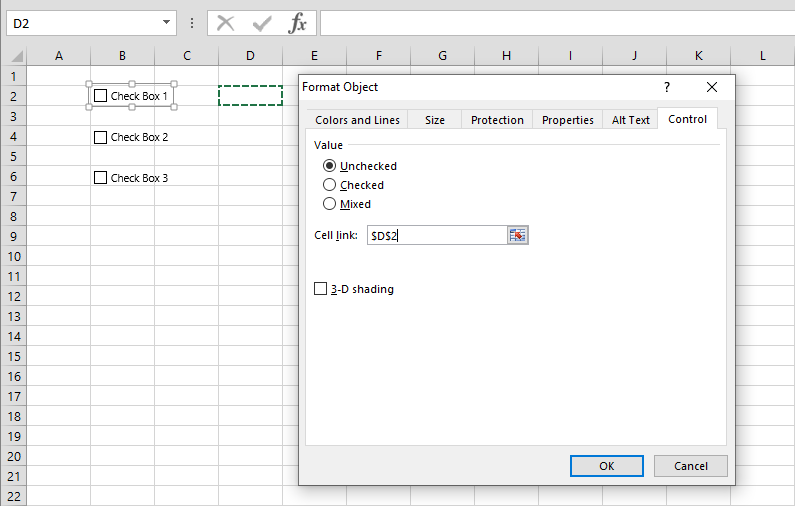
Depois que uma célula for vinculada, ela mostrará o índice da caixa de seleção selecionada. Você pode fazer referência a esta célula em suas fórmulas.

Personalizar caixas de seleção
O Excel será gerado automaticamente nomes para cada caixa de seleção, como “Caixa de seleção 1”. Mas você pode alterar os nomes a qualquer momento. Além dos nomes, você também pode adicionar bordas, alterar a cor do plano de fundo ou dar uma aparência 3D às suas caixas de seleção.
Para atualizar o nome, clique com o botão direito na caixa de seleção e clique na opção chamada Editar texto.
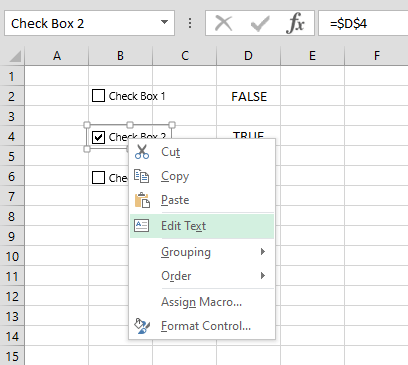
A cor de fundo e propriedades de sombreamento 3D podem ser encontradas na caixa de diálogo Controle de formato. Use a guia Cor e linhas para aplicar uma cor de fundo, bem como bordas.

Abra a guia Controle para localizar a propriedade de sombreamento 3-D. Habilitar esta opção aplica o sombreamento 3-D às suas caixas de seleção.
