Lição 26: controlar alterações e comentários
/ en / word2013 / checking-spelling-and-grammar / content /
Introdução
Suponhamos que alguém lhe peça para revisar ou colaborar em um documento. Se você tinha uma cópia impressa, você pode usar uma caneta vermelha para riscar frases, marcar erros de ortografia e adicionar comentários nas margens. O Word permite que você faça todas essas coisas eletronicamente usando os recursos Controlar alterações e comentários
Opcional: Baixe nosso documento de prática.
Compreendendo o controle de alterações
Quando você ativa o controle de alterações, todas as alterações feitas no documento aparecem como uma marcação colorida. Se você excluir o texto, ele não desaparecerá – em vez disso, o texto será riscado. Se você adicionar texto, ele será sublinhado. Isso permite que você veja as edições antes de tornar as alterações permanentes.
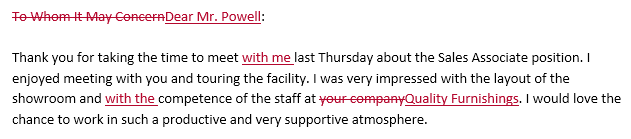 Usando controlar alterações
Usando controlar alterações Se houver vários revisores, cada pessoa receberá uma cor de marcação diferente.
Para ativar Controlar alterações:
- Na guia Revisar, clique no comando Controlar alterações.
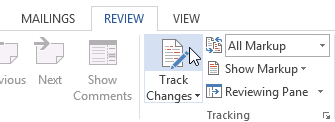 Ativando o controle de alterações
Ativando o controle de alterações - O controle de alterações será ativado. Deste ponto em diante, todas as alterações feitas no documento aparecerão como marcações coloridas.
 Alterações de rastreamento
Alterações de rastreamento
Revisando alterações
As alterações rastreadas são, na verdade, apenas sugestões de alterações. Para se tornarem permanentes, eles devem ser aceitos. Por outro lado, o autor original pode discordar de algumas das alterações rastreadas e decidir rejeitá-las.
Para aceitar ou rejeitar as alterações:
- Selecione a alteração desejada para aceitar ou rejeitar.
 Seleção de uma alteração controlada para aceitar ou rejeitar
Seleção de uma alteração controlada para aceitar ou rejeitar - Na guia Revisar, clique no comando Aceitar ou Rejeitar .
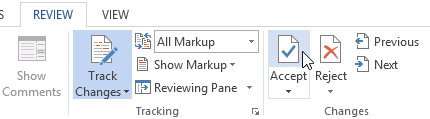 Aceitando uma alteração
Aceitando uma alteração - A marcação desaparecerá e o Word irá pular automaticamente para a próxima alteração. Você pode continuar aceitando ou rejeitando cada mudança até que tenha revisado todas elas.
 Depois de aceitar a mudança
Depois de aceitar a mudança - Quando você estiver concluído, clique no comando Controlar alterações para desativar o controle de alterações.
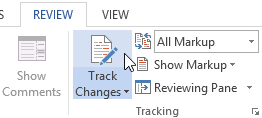 Desativando o controle de alterações
Desativando o controle de alterações
Para aceitar todos alterações de uma vez, clique na seta suspensa Aceitar e selecione Aceitar tudo. Se não quiser mais rastrear suas alterações, você pode selecionar Aceitar tudo e Parar rastreamento.
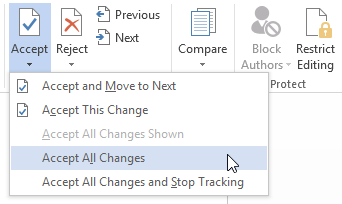 Aceitando todas as alterações
Aceitando todas as alterações Opções de visualização do controle de alterações
Se você tiver muitas alterações controladas, elas podem se tornar uma distração se você estiver tentando ler o documento. Felizmente, o Word oferece algumas maneiras diferentes de personalizar como as alterações rastreadas aparecem, incluindo a opção de ocultar as alterações rastreadas.
Para ocultar as alterações rastreadas:
- Na guia Revisão, clique no comando Exibir para revisão. O comando Exibir para revisão está localizado à direita do comando Rastrear alterações.
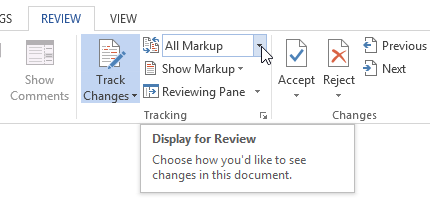 Clicar no comando Exibir para revisão
Clicar no comando Exibir para revisão - No menu suspenso, há quatro opções:
- Marcação simples: mostra a versão final sem marcações embutidas. Marcadores vermelhos aparecerão na margem esquerda para indicar onde uma alteração foi feita.
- Todas as marcações: Mostra a versão final com marcações embutidas.
- Sem marcação: Mostra a versão final versão e oculta todas as marcações.
- Original: mostra a versão original e oculta todas as marcações.
- Selecione a opção desejada no menu suspenso . Em nosso exemplo, selecionaremos Sem marcação para visualizar a versão final do documento antes de aceitar as alterações.
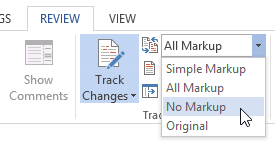 Selecionando sem marcação
Selecionando sem marcação
Você também pode clicar no marcador na margem esquerda para alternar entre marcação simples e marcação total.
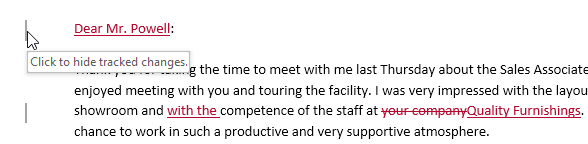 Clicar no marcador para ocultar o rastreado alterações
Clicar no marcador para ocultar o rastreado alterações Ocultar as alterações do rastreamento não é o mesmo que revisar as alterações. Você ainda precisará aceitar ou rejeitar as alterações antes de enviar a versão final do seu documento.
Para mostrar as revisões em balões:
Por padrão, a maioria das revisões aparecem embutidas, o que significa que o próprio texto é marcado. Você também pode escolher mostrar as revisões em balões, o que move a maioria das revisões para a margem direita. Remover marcações embutidas pode tornar o documento mais fácil de ler e balões também fornecem informações mais detalhadas sobre algumas marcações.
- Na guia Revisão, clique em Mostrar marcação
 Balões Mostrar revisões em balões.
Balões Mostrar revisões em balões.
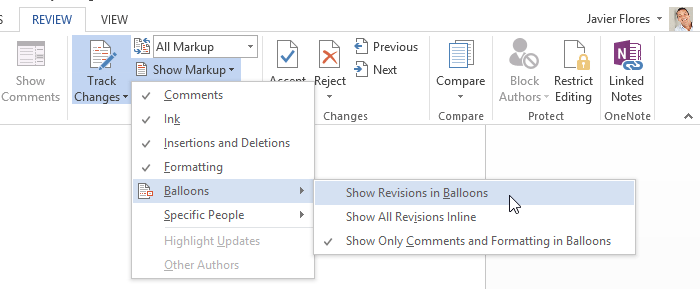 Clicar em Mostrar revisões em balões
Clicar em Mostrar revisões em balões - A maioria das revisões aparecerá à direita margem, embora qualquer texto adicionado ainda aparecerá embutido.
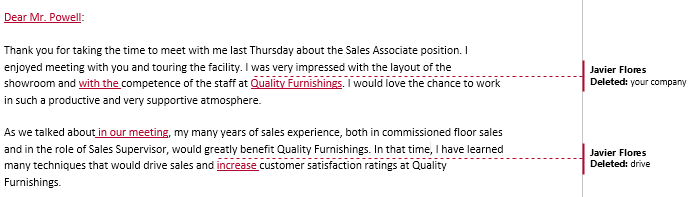 Rastreie as alterações nos balões
Rastreie as alterações nos balões
Para voltar às marcações embutidas , você pode selecionar Mostrar todas as revisões incorporadas ou Mostrar apenas comentários e formatação em balões.
Às vezes, você pode querer adicionar um comentário para fornecer feedback em vez de editar um documento. Embora seja frequentemente usado em combinação com o controle de alterações, você não precisa necessariamente ter o controle de alterações ativado para usar comentários.
Para adicionar comentários:
- Destacar algum texto ou coloque o ponto de inserção onde deseja que o comentário apareça.
 Selecionando texto
Selecionando texto - Na guia Revisão, clique em o comando Novo comentário.
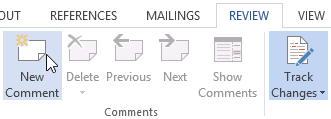 Clicando no comando Novo comentário
Clicando no comando Novo comentário - Digite seu comentário. Quando terminar, você pode fechar a caixa de comentário pressionando a tecla Esc ou clicando em qualquer lugar fora da caixa de comentário.
 Adicionando um comentário
Adicionando um comentário
Você também pode responder a um comentário existente. Basta clicar no botão Responder e digitar sua resposta.
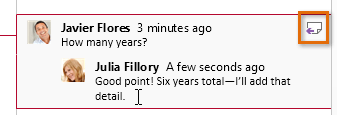 Responder a um comentário
Responder a um comentário Para excluir comentários:
- Selecione o comentário que deseja excluir.
 Selecionando um comentário para excluir
Selecionando um comentário para excluir - Na guia Revisão, clique no comando Excluir.
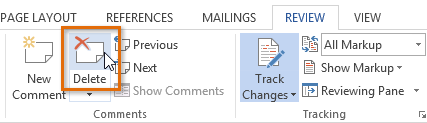 Clique no comando Excluir
Clique no comando Excluir - O comentário será excluído.
 Depois de excluir o comentário
Depois de excluir o comentário
Para excluir todos os comentários, clique na seta suspensa Excluir e selecione Excluir tudo Comentários no documento.
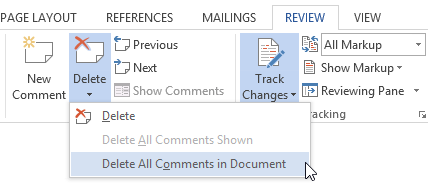 Excluindo todos os comentários
Excluindo todos os comentários Comparando documentos
Se você editar um documento sem rastrear as alterações , ainda é possível para usar recursos de revisão, como Aceitar e Rejeitar. Você pode fazer isso comparando duas versões do documento. Você só precisa do documento original e do documento revisado (os documentos também devem ter nomes de arquivo diferentes).
Para comparar dois documentos:
- Na guia Revisão, clique em o comando Comparar e selecione Comparar … no menu suspenso.
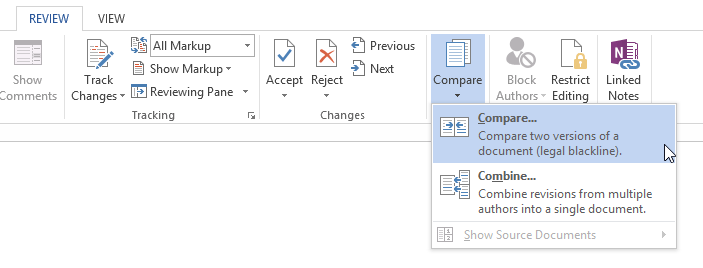 Clicando no comando Comparar …
Clicando no comando Comparar … - Uma caixa de diálogo aparecerá. Escolha seu documento original clicando na seta suspensa e selecionando o documento na lista. Se o arquivo não estiver na lista, clique no botão Procurar para localizá-lo.
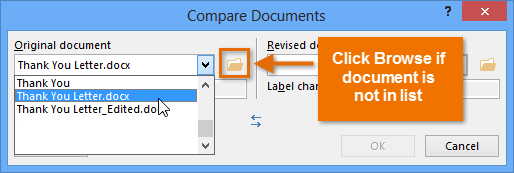 Selecionando o documento original
Selecionando o documento original - Escolha o Revisado documento e clique em OK.
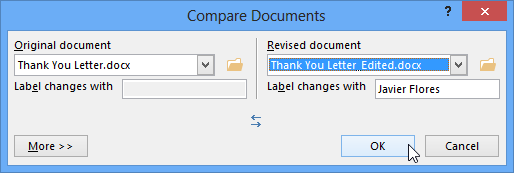 Escolha o documento revisado e clique em OK
Escolha o documento revisado e clique em OK - O Word comparará os dois arquivos para determinar o que foi alterado e, em seguida, crie um novo documento. As alterações aparecerão como marcações coloridas, assim como Rastrear alterações. Você pode então usar os comandos Aceitar e Rejeitar para finalizar o documento.
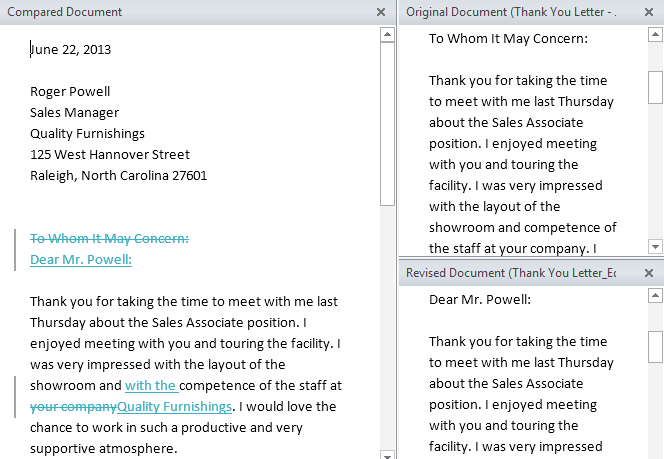 Comparando dois documentos
Comparando dois documentos
O original e os documentos revisados aparecerão em um painel à direita que você pode usar como referência (embora não possa editá-los). Se você não vir o painel, clique em Comparar ![]() Mostrar Documentos de origem
Mostrar Documentos de origem ![]() Mostrar ambos.
Mostrar ambos.
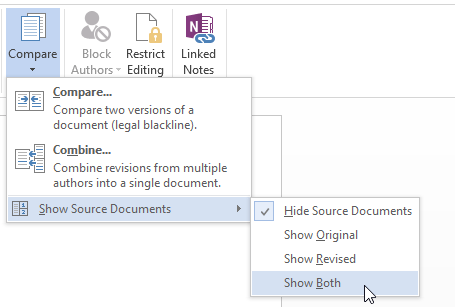 Mostrando os dois documentos de origem
Mostrando os dois documentos de origem Desafio!
- Abra um documento Word existente. Se quiser, você pode usar o documento de prática.
- Ative Controlar alterações.
- Exclua algum texto.
- Adicione algum texto.
- Altere parte da formatação do texto.
- Experimente o comando Exibir para revisão.
- Aceite todas as alterações e desative Rastrear alterações.
/ en / word2013 / finalizing-and-protect-documents / content /